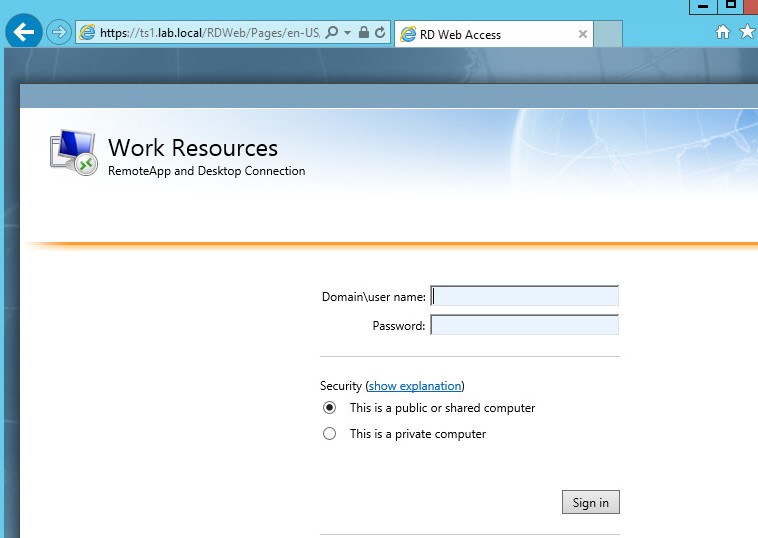Como Fazer O Setup Do Microsoft Remote Desktop Mac
Provide complete technical assistance to all the computers on your network without ever leaving your desk. Apple Remote Desktop gives you screen-sharing and text-messaging capabilities, along with a wide range of powerful remote assistance tools.
- Como Fazer O Setup Do Microsoft Remote Desktop Mac App Store
- Como Fazer O Setup Do Microsoft Remote Desktop Mac Connection Refused
Thanks to screen sharing, you can observe 1, 10, even 50 screens in action simultaneously, allowing you to closely monitor your network. And that’s your entire network — not just Mac computers. You can also view and control the screens of any Virtual Network Computing (VNC)-enabled computer, including Windows, Linux, and UNIX. When a user needs assistance, you take control of any individual screen and view the remote desktop in full-screen mode.
Mar 20, 2019 How to use Remote Desktop. Use Remote Desktop on your Windows 10 PC or on your Windows, Android, or iOS device to connect to a PC from afar. Set up the PC you want to connect to so it allows remote connections: On the device you want to connect to, select Start Settings System Remote Desktop, and turn on Enable Remote Desktop.
Remote Drag and Drop
- Manage Mac computers on your network with Apple Remote Desktop (ARD). Learn more with these resources.
- Setting up Microsoft Remote Desktop for Mac 1. Download and install Microsoft Remote Desktop for Mac from the App Store. Once it has installed you will have a new icon that looks like this 3. On the main screen, tap New 4. In the Edit Remote Desktops window, enter information for the remote desktop.
- Microsoft Remote Desktop is a third party application that provides additional functionality to OS X system and enjoys a popularity among Mac users. However, instead of installing it by dragging its icon to the Application folder, uninstalling Microsoft Remote Desktop may need you to do more than a simple drag-and-drop to the Trash.
- How do I use Microsoft Remote Desktop? How can I connect to another computer on my network? For instance, if I have a Windows 8 tablet and I want to control it from my Mac, how do I find its IP address on the network? And it's a dream I can setup credentials for the 100+ servers I need to talk to. Mac Remote Desktop is not the same as.
- Remote Desktop Access Guide for Mac OS X Lion (and Above) Requirements. Look for the red Microsoft Remote Desktop icon, click on the Zfree button it will. Double click on the newly setup connection in the Remote Desktop app window. Log in to the farm as per normal.
If the situation requires more than just a demonstration, you can easily transfer files and folders between your computer and a user’s computer by a simple drag and drop (or copy and paste). With pinpoint accuracy, you can graphically copy files to a particular location in the Finder, or directly into any application or document window on the remote computer.
System status indicators
System status indicators are perfect for a quick check on all your systems. A summary view gives you insight into the overall health of a system. Detailed views give color-coded status of CPU, disk, and memory usage. Color indicators change from green to yellow to red when usage levels reach a defined threshold.
Curtain Mode
What if you’re doing some fine-tuning but would prefer to keep the work hidden from the outside world? Turn on Curtain Mode and the local user’s view of the desktop is hidden. You can still view and have full control of the remote system’s desktop, but no one else will be able to see what’s happening. This feature is perfect for those managing systems that have public displays, such as in museums or kiosks.
Apple Remote Desktop also lets you send text messages to an individual or to all your clients. So those “mandatory upgrade” announcements will always be seen. And if your clients ever need your attention, they can do the same. For more detailed messages, initiate a private real-time,one-to-one text chat. You can be sure your clients will always get your message.
-->Applies To: Windows 10, Windows 8.1, Windows Server 2012 R2, Windows Server 2016
You can use the Remote Desktop client for Mac to work with Windows apps, resources, and desktops from your Mac computer. Use the following information to get started - and check out the FAQ if you have questions.
Note
- Curious about the new releases for the macOS client? Check out What's new for Remote Desktop on Mac?
- The Mac client runs on computers running macOS 10.10 and newer.
- The information in this article applies primarily to the full version of the Mac client - the version available in the Mac AppStore. Test-drive new features by downloading our preview app here: beta client release notes.
Get the Remote Desktop client
Follow these steps to get started with Remote Desktop on your Mac:
- Download the Microsoft Remote Desktop client from the Mac App Store.
- Set up your PC to accept remote connections. (If you skip this step, you can't connect to your PC.)
- Add a Remote Desktop connection or a remote resource. You use a connection to connect directly to a Windows PC and a remote resource to use a RemoteApp program, session-based desktop, or a virtual desktop published on-premises using RemoteApp and Desktop Connections. This feature is typically available in corporate environments.
What about the Mac beta client?
We're testing new features on our preview channel on AppCenter. Want to check it out? Go to Microsoft Remote Desktop for Mac and click Download. You don't need to create an account or sign into AppCenter to download the beta client.
If you already have the client, you can check for updates to ensure you have the latest version. In the beta client, click Microsoft Remote Desktop Beta at the top, and then click Check for updates.
Add a Remote Desktop connection
To create a remote desktop connection:
In the Connection Center, click +, and then click Desktop.
Enter the following information:
- PC name - the name of the computer.
- This can be a Windows computer name (found in the System settings), a domain name, or an IP address.
- You can also add port information to the end of this name, like MyDesktop:3389.
- User Account - Add the user account you use to access the remote PC.
- For Active Directory (AD) joined computers or local accounts, use one of these formats: user_name, domainuser_name, or user_name@domain.com.
- For Azure Active Directory (AAD) joined computers, use one of these formats: AzureADuser_name or AzureADuser_name@domain.com.
- You can also choose whether to require a password.
- When managing multiple user accounts with the same user name, set a friendly name to differentiate the accounts.
- Manage your saved user accounts in the preferences of the app.
- PC name - the name of the computer.
You can also set these optional settings for the connection:
- Set a friendly name
- Add a Gateway
- Set the sound output
- Swap mouse buttons
- Enable Admin Mode
- Redirect local folders into a remote session
- Forward local printers
- Forward Smart Cards
Click Save.
To start the connection, just double-click it. The same is true for remote resources.
Export and import connections
You can export a remote desktop connection definition and use it on a different device. Remote desktops are saved in separate .RDP files.
- In the Connection Center, right-click the remote desktop.
- Click Export.
- Browse to the location where you want to save the remote desktop .RDP file.
- Click OK.
Use the following steps to import a remote desktop .RDP file.
- In the menu bar, click File > Import.
- Browse to the .RDP file.
- Click Open.
Add a remote resource
Remote resources are RemoteApp programs, session-based desktops, and virtual desktops published using RemoteApp and Desktop Connections.
- The URL displays the link to the RD Web Access server that gives you access to RemoteApp and Desktop Connections.
- The configured RemoteApp and Desktop Connections are listed.
To add a remote resource:
- In the Connection Center click +, and then click Add Remote Resources.
- Enter information for the remote resource:
- Feed URL - The URL of the RD Web Access server. You can also enter your corporate email account in this field – this tells the client to search for the RD Web Access Server associated with your email address.
- User name - The user name to use for the RD Web Access server you are connecting to.
- Password - The password to use for the RD Web Access server you are connecting to.
- Click Save.
The remote resources will be displayed in the Connection Center.
Connect to an RD Gateway to access internal assets
A Remote Desktop Gateway (RD Gateway) lets you connect to a remote computer on a corporate network from anywhere on the Internet. You can create and manage your gateways in the preferences of the app or while setting up a new desktop connection.
To set up a new gateway in preferences:
- In the Connection Center, click Preferences > Gateways.
- Click the + button at the bottom of the table Enter the following information:
- Server name – The name of the computer you want to use as a gateway. This can be a Windows computer name, an Internet domain name, or an IP address. You can also add port information to the server name (for example: RDGateway:443 or 10.0.0.1:443).
- User name - The user name and password to be used for the Remote Desktop gateway you are connecting to. You can also select Use connection credentials to use the same user name and password as those used for the remote desktop connection.
Manage your user accounts
When you connect to a desktop or remote resources, you can save the user accounts to select from again. You can manage your user accounts by using the Remote Desktop client.
To create a new user account:
- In the Connection Center, click Settings > Accounts.
- Click Add User Account.
- Enter the following information:
- User Name - The name of the user to save for use with a remote connection. You can enter the user name in any of the following formats: user_name, domainuser_name, or user_name@domain.com.
- Password - The password for the user you specified. Every user account that you want to save to use for remote connections needs to have a password associated with it.
- Friendly Name - If you are using the same user account with different passwords, set a friendly name to distinguish those user accounts.
- Tap Save, and then tap Settings.
Customize your display resolution
You can specify the display resolution for the remote desktop session.
- In the Connection Center, click Preferences.
- Click Resolution.
- Click +.
- Enter a resolution height and width, and then click OK.
To delete the resolution, select it, and then click -.
Displays have separate spacesIf you are running Mac OS X 10.9 and disabled Displays have separate spaces in Mavericks (System Preferences > Mission Control), you need to configure this setting in the remote desktop client using the same option.
Drive redirection for remote resources
Drive redirection is supported for remote resources, so that you can save files created with a remote application locally to your Mac. The redirected folder is always your home directory displayed as a network drive in the remote session.
Note
In order to use this feature, the administrator needs to set the appropriate settings on the server.
Use a keyboard in a remote session
Mac keyboard layouts differ from the Windows keyboard layouts.
- The Command key on the Mac keyboard equals the Windows key.
- To perform actions that use the Command button on the Mac, you will need to use the control button in Windows (e.g.: Copy = Ctrl + C).
- The function keys can be activated in the session by pressing additionally the FN key (e.g.: FN + F1).
- The Alt key to the right of the space bar on the Mac keyboard equals the Alt Gr/right Alt key in Windows.
By default, the remote session will use the same keyboard locale as the OS you're running the client on. (If your Mac is running an en-us OS, that will be used for the remote sessions as well.) If the OS keyboard locale is not used, check the keyboard setting on the remote PC and change it manually. See the Remote Desktop Client FAQ for more information about keyboards and locales.
Support for Remote Desktop gateway pluggable authentication and authorization
Windows Server 2012 R2 introduced support for a new authentication method, Remote Desktop Gateway pluggable authentication and authorization, which provides more flexibility for custom authentication routines. You can now try this authentication model with the Mac client.
Important
This is the default setting, but you should check to be sure — if a user opens the database in exclusive mode, it will interfere with data availability.Start Access and under File, click Options.In the Access Options box, click Client Settings.In the Advanced section, under Default open mode, select Shared, click OK, and then exit Access.Copy the database file to the shared folder. Access engine. After you copy the file, make sure that the file attributes are set to allow read/write access to the database file.
Como Fazer O Setup Do Microsoft Remote Desktop Mac App Store
Custom authentication and authorization models before Windows 8.1 are not supported, although the article above discusses them.
To learn more about this feature, check out https://aka.ms/paa-sample.
Tip
Como Fazer O Setup Do Microsoft Remote Desktop Mac Connection Refused
Questions and comments are always welcome. However, please do NOT post a request for troubleshooting help by using the comment feature at the end of this article. Instead, go to the Remote Desktop client forum and start a new thread. Have a feature suggestion? Tell us in the client user voice forum.