Microsoft Excel Recovery Folder Mac
- Microsoft Excel Recovery Folder Mac Version
- Excel Auto Recovery Location Mac
- Microsoft Excel Recovery Files
- Recover Excel File In Mac
- Microsoft Excel Recovery Folder Mac Os
Summary
Feb 21, 2020 Step 1. Select the location where your important Excel files were lost and click Scan button. EaseUS Data Recovery Wizard for Mac will start immediately a quick scan as well as a deep scan on your. By Path and Type, you can quickly filter the Excel files you've lost earlier. Oct 12, 2019 Microsoft Excel 2013 and 2016 AutoSave Location: In Excel, click File Options Save. Microsoft Excel 2007 AutoSave Location: Click the Microsoft button Excel Save. Step 2: Make sure both the Save AutoRecover information every X minutes box and Keep the last autosaved version if I close without saving box are selected.
How to recover deleted Excel files? How to retrieve unsaved Excel files? EaseUS data recovery software makes Excel file recovery simple and effective for both Windows and Mac users. No matter you are running Windows or Mac, you can always find a way to undelete your excel files.
- Part 1. Restore Deleted Excel Files in Windows 10/8/7 (4 Methods)
- Part 2. Retrieve Unsaved Excel in Windows 10/8/7 (2 Solutions)
- Part 3. Three Ways to Recover Deleted Excel Files from Mac
- Part 4. Two Solutions to Get Back Unsaved Excel from Mac
Microsoft Office Excel, a spreadsheet application, distributed by Microsoft. Its wonderful features make it a very widely applied spreadsheet. From Microsoft Office Excel 2007 for Windows, 2008 for Mac, Office Excel 2009/2010 till now Office Excel 2016, Microsoft really made a great job in updating its Office tools.
When you delete Excel files from the computer and empty the Recycle Bin or Trash Bin, they would disappear from your computer. The Excel contents would not be destroyed immediately. Windows or Mac will mark Excel files for deletion and removes them from the file system database when you delete them. This doesn't mean they are immediately gone, and you still have a chance to undelete Excel files.
Part 1. Restore Deleted Excel Files in Windows 10/8/7 (4 Methods)
In fact, when you delete a file, Windows will mark the space occupied. Therefore, if you need to recover deleted Excel files, don't save new data to space where you used to store the Excel files so to prevent new data overwriting the deleted Excel files. So, how to recover deleted Excel files? Here are 4 methods on how to recover deleted Excel, follow the details below:
Method 1. Undelete Excel Files from Recycle Bin
If you delete the Excel files on your hard drive, you should go to the recycle bin to restore them. If you delete a file on an external device, this method will not work.
Microsoft Excel Recovery Folder Mac Version
Step 1. Open 'Recycle bin'.
Step 2. Right-click the deleted Excel and choose 'Restore'.
Method 2. Restore Deleted Excel from the Previous Version
This method is very helpful for users to restore Excel files or documents on partitions, not on the desktop. This method only works when Windows Backup functionality is enabled. How to do it?
Step 1. Locate the folder that used to contain the file. Right-click it and choose 'Properties'.
Step 2. Open the 'Previous Version' tab to list all the previously stored version of the Excel file.
Step 3. Choose the right version and click 'Restore' to retrieve the document.
Method 3. Undelete Excel Files Using 'Ctrl+Z'
Once you deleted your Excel files, you still can undelete your Excel files by clicking 'Ctrl+Z' to undo deleted Excel files.
Important: After you deleted an Excel file, you should perform no further action on the computer.
You can hit 'Ctrl+Z' to undo delete your Excel files, and the files will go back to the computer hard drive location. Also, you can right-click on the panel and click 'Undo Delete' option to get your files back.
Method 4. Recover Deleted Excel Files with Undelete Software
This method is used to restore permanently deleted Excel files without backups. If you have emptied the recycle bin in Windows 10/8/7 etc, you'll need professional data recovery software to help you. EaseUS Data Recovery Wizard is a powerful disk data recovery software. It undeletes files even if you've emptied the Recycle Bin or format the file.
- Supported OS: Windows 10/8.1/8/7/Vista/XP, Windows Server 2003 - 2019.
- Supported Office Version: Office 2003 - 2019 (Including Word, Excel, and PowerPoint).
Simple steps for Excel file recovery are as follows:
Step 1. Specify a location.
Run EaseUS Data Recovery Software. Choose the drive X: or perhaps a specific folder on Desktop or somewhere else where you lost the excel files, and then click 'Scan'.
Step 2. Scan for data.
During the scan, you'll see more and more data showing up very quickly in the 'Deleted files' result. That's part of what the software has found and displayed. To quickly find the Excel files in the massive data in the scan results, click on the 'Filter' on the top area and choose 'Documents'. Or, search .xls or .xlsx in the Search box.
Step 3. Preview and recover.
Excel Auto Recovery Location Mac
You can double click on a file to preview its integrity. Finally, select the desired files and click 'Recover'.
Also read:Recover Deleted or Unsaved Word Document on Windows 10
Part 2. Retrieve Unsaved Excel in Windows 10/8/7 (2 Solutions)
If you forget to save your Excel files, you can follow the two solutions to restore Excel files in Windows 10/8/7.
Solution 1. Restore Unsaved Excel From Temp File
Step 1: Follow the temporary file folder location on your PC and find the crashed or unsaved/lost Excel document.
- For Windows 10/8 users: C:UsersusernameAppDataLocalMicrosoftOfficeUnsavedFiles
- For Windows 7 users: C:UsersusernameAppDataRoamingMicrosoftExcel
Microsoft Excel Recovery Files
Step 2: Check and select the temporary unsaved Excel file in which the program crashes, then copy and save it as a new file.
Solution 2. Get Back Unsaved Excel From AutoRecover
Make sure that you have turned on the AutoRecover feature in Excel and then you can recover data.
Step 1: Open a new Excel file.
Step 2: Click 'File' > 'Open' > 'Recent' option.
Step 3: Then check the recently used Excel document and find the unsaved file.
Step 4: Click 'Recover Unsaved Workbooks' and wait.
Step 5: You can open the Excel file and click 'Save AS' to store the Excel as a new file to a safe location on your PC.
Part 3. Three Ways to Recover Deleted Excel Files from Mac
What if you deleted Excel files from Mac? How to recover deleted Excel files from Mac? You can get back deleted Mac files by following the methods below:
Method 1. Restore Excel from Mac Trash
The Trash on Mac is where files stored after being deleted from the Mac system. If you move an item to the Trash Bin, you can recover your deleted files or folder using one of the three options below:
- Open 'Trash' > drag the items out
- Go to 'Trash' > select the items > click 'File' > choose 'Put Back'
- Open 'Trash' > choose the items > tap 'Edit' > choose 'Copy [filename]' > paste the items to elsewhere
Recover Excel File In Mac
Method 2. Recover Lost Excel from Mac Backup
If you have turned on Time Machine and made a backup plan for backing up Excel files on your Mac, you can follow the next steps to recover lost Excel files with Time Machine:
Step 1. Enter 'Time Machine'
Step 2. Select the file or folder you want to restore, then select an older version of the file or folder.
Step 3. Press the 'Space' bar to preview and see whether it's the one you want.
Step 4. Click 'Restore' to restore the selected Excel files.
Method 3. Recover Permanently Deleted Mac Excel Files Using Software
Microsoft Excel Recovery Folder Mac Os
If your Word, Excel or PPT got lost permanently from your Mac resulted from mistaken deletion, disk formatting, virus attack, partition loss, etc., you can use third-party software to recover the files. And EaseUS Data Recovery Wizard for Mac is one of the top best Mac data recovery software worthy of trying. With this tool, you can recover Mac deleted files from memory card, USB drive, internal/external hard drive, and more. Follow the video to get back lost Office files from Mac:
Part 4. Two Solutions to Get Back Unsaved Excel from Mac
Two ways are listed below to recover the unsaved Excel files on Mac. We also offer online tutorials on how to recover unsaved or lost Word documents on Mac, check it if you need.
Also read:How to Recover Unsaved Word Document on Mac
Solution 1. Recover Unsaved Excel File from the Temporary Folder
If you forget to save your Excel files on Mac, you can follow this method to bring back lost Excel files:
Step 1. Go to 'Applications' > 'Utilities' > 'Terminal'.
Step 2. Type open $TMPDIR and press 'Return' to open the Temporary files folder. Select the folder named 'TemporaryItems'. Then, find the unsaved Excel file under 'TemporaryItems' and restore it.
Solution 2. Restore Unsaved Mac Excel File from AutoSave
AutoSave automatically saves a new Excel document that has been created but not saved yet. While AutoRecover can help users retrieve unsaved Excel files on Mac. If the two options are enabled, you can retrieve unsaved files on Mac in Excel 2010 - 2016.
Step 1. Go to 'Applications' >' Utilities' > 'Terminal'.
Type defaults write com.apple.Finder AppleShowAllFiles true into Terminal and hit 'Return' to make all the items visible.
Step 2. Click 'Finder' > press 'Return' on your Mac.
Type /Users/username/Library/Containers/com.microsoft.Excel/Data/Library/Preferences/AutoRecovery and click 'Go' to open Excel's AutoRecovery folder.
Step 3. Find the unsaved Excel files. Then recover them to another safe location on Mac.
Conclusion
After reading, you must have known how to recover deleted Excel files in different situations and different devices. Also, if you forget to save Excel files, you can also try the solutions above to get back the unsaved Excel files. If you are looking for ways to undelete Word, we can also do you a favor. By the way, take a regular backup of your 2016, 2013, 2010, 2007 & 2003 Excel files so that you can restore them, even you are faced with system crash or permanent deletion of the files.
Oct 29,2019 • Filed to: Solve Mac Problems • Proven solutions
Have you ever been in trouble due to loss of unsaved files? There must have been times when you have wondered about how to recover unsaved excel file on Mac. The different answers to the problem of recover Office files that have been lost without saving would be discussed in the following piece of information.
Imagine working on a very significant document on Excel for many hours or creating a highly detailed and complicated graph! Now, just think what would happen if the system crashes abruptly or you close the file without saving.
The following discussion on how to recover excel file on Mac would go through an overview of different situations where Excel file is not saved and an introduction of the methods that can be used for recovery.
Overview of Unsaved Excel File on Mac
Excel is one of the great spreadsheet software, and every Excel user must know about its functionality. On the other hand, you must have encountered situations in which the complete excel file you were working on remains unsaved and cannot be accessed. This can be a pretty harassing scenario, wouldn’t it? So, let us look at the different situations in which some of your important Excel files might remain unsaved. After all, understanding the problem is the first step to find the solutions to recover excel file on Mac, isn’t it?
The foremost and most common reason for an Excel file not being saved is abrupt system crashes or failures. System crashes are inevitable processes in which the system shuts down abruptly cannot be predicted, and this can lead to loss of any unsaved work on the Excel files that a user is working on.
The next prominent cause for the unsaved files on Mac is a program crash in which Excel program stops working suddenly. The sudden crash of Excel could lead to loss of the file that you are working on.
Sometimes, files are not saved upon asking for confirmation when closing the excel file. The user can accidentally prefer to cancel saving any of the new work in a workbook, and this can lead to the work remaining unsaved.
Excel may display a message showing “Document not completely saved” or “Document not saved.” This error can happen in cases where the process of saving is interrupted at the instance of the creation of a temporary file upon pressing the “ESC” key.
Another common error message that can result in an unsaved file or lost excel file on Mac is “Document not saved. Any previously saved copy has been deleted”. This error is the result of interruption in the process of deleting the original file or renaming of the temporary file.
However, there is no reason to worry as there are different methods to recover excel file not saved on Mac devices which can be presented as follows. The first solution is to choose recovery software named “Recoverit” while the second solution implies checking the Trash for recovery of Excel files.
The next solution refers to the use of recent workbooks for recovery of unsaved files, and the other solution refers to use AutoRecover feature for recovering Excel files. The other two solutions discussed in this piece of information include the use of backup to recover lost files and the recovery of unsaved Excel documents from the Temporary folder.
Solution 1: Recover Excel File on Mac with Recoverit
The search for solutions on how to recover lost Excel files on Mac would lead to Recoverit Data Recovery software that is one of the most effective, trusted and easy-to-use file recovery software. The software could be used in three simple steps for recovery of any unsaved Excel files on your Mac device.
Step 1: Select the source drive of the unsaved Excel file
To recover an unsaved Excel file on Mac, it is important to select a Mac logical drive which housed the unsaved file. The “All-Around Recovery” tab on the Recoverit software would show the different drives on the Mac device. You should also know to stay calm if the concerned drive is not found on the list- All you need to do is refresh the list!
Step 2: Scan the chosen hard drive
To recover lost excel file on Mac due to setbacks in saving the file, the second step of using Recoverit involves scanning the selected hard drive for searching the unsaved or lost files. You can choose to wait through the complete process of scanning or pause it when you find the desired file. Microsoft mac lync download.
Step 3: Complete the recovery process
After completion of the scanning process, the different files that can be recovered are displayed. Here you can choose the file that you need and click on the “Recover” button. Then you would be asked for confirmation about selecting the drive for storing the recovered files. Finally, your unsaved Excel files are recovered to the desired location.
Solution 2: Check the Trash Bin for Excel Recovery Mac
Using Recoverit or any other file recovery software would not be the first option to recover unsaved excel file on Mac. The Trash folder is usually the first place everyone should be looking for recovery of unsaved Excel files. However, it should be noted that any unsaved or accidentally deleted files would remain in the Trash only for 30 days.
Step 1: View the Trash
Open the Trash folder through the Mac desktop and search for the unsaved file
Step 2: Identify the unsaved file
Locate and mark the particular Excel file that has to be restored. In the case of multiple files, the search box found at the top left corner of the window can help find out the concerned file through target search.
Step 3: Drag for recovery
When you find the target Excel file, drag it to a particular location for recovery. On the other hand, you can right click on the file, and a drop-down menu would appear. In the drop-down menu, click on “Put Back,” and the desired file would be recovered to its original location.
Solution 3: Recover Unsaved Excel File in Recent Workbooks
Another proven solution on how to recover deleted Excel files on Mac involves the use of recent workbooks. This method is specifically applicable for recovery of Excel files which are unsaved due to the crash of Excel program.
Step 1: Open Microsoft Excel
Open Microsoft Excel and click on the “File” tab to access the “Open” button and then click on it. Microsoft silverlight for mac free download.
Step 2: Access “Recent Workbooks”
Upon clicking on the “Open” option, a menu will pop out in which you can find the “Recent Workbooks” option. Click on “Recent Workbooks” option.
Step 3: Start Recovery
A list would be displayed, and at the bottom of the list, the option for “Recover Unsaved Workbooks” can be found. Select the option to move to the next step for Excel recovery on Mac.
Step 4: Locate the desired file
Find out the unsaved Excel file from the “Recover Unsaved Workbooks” folder.
Step 5: Open the unsaved file
You can double click on the unsaved Excel file to open it. You could also right-click on it to find a drop-down menu. Click on “Open” option for opening the unsaved file.
Step 6: Recover the file to a specific location
Click on the “Save As” button in the “File” tab of the unsaved file for choosing the location to save the file.
Solution 4: Recover Excel AutoRecover Files on Mac
AutoRecover and AutoSave features are basic features that help in saving files automatically. AutoRecover can be configured for saving the concerned files in Excel, and it can be used for recovery of unsaved files.
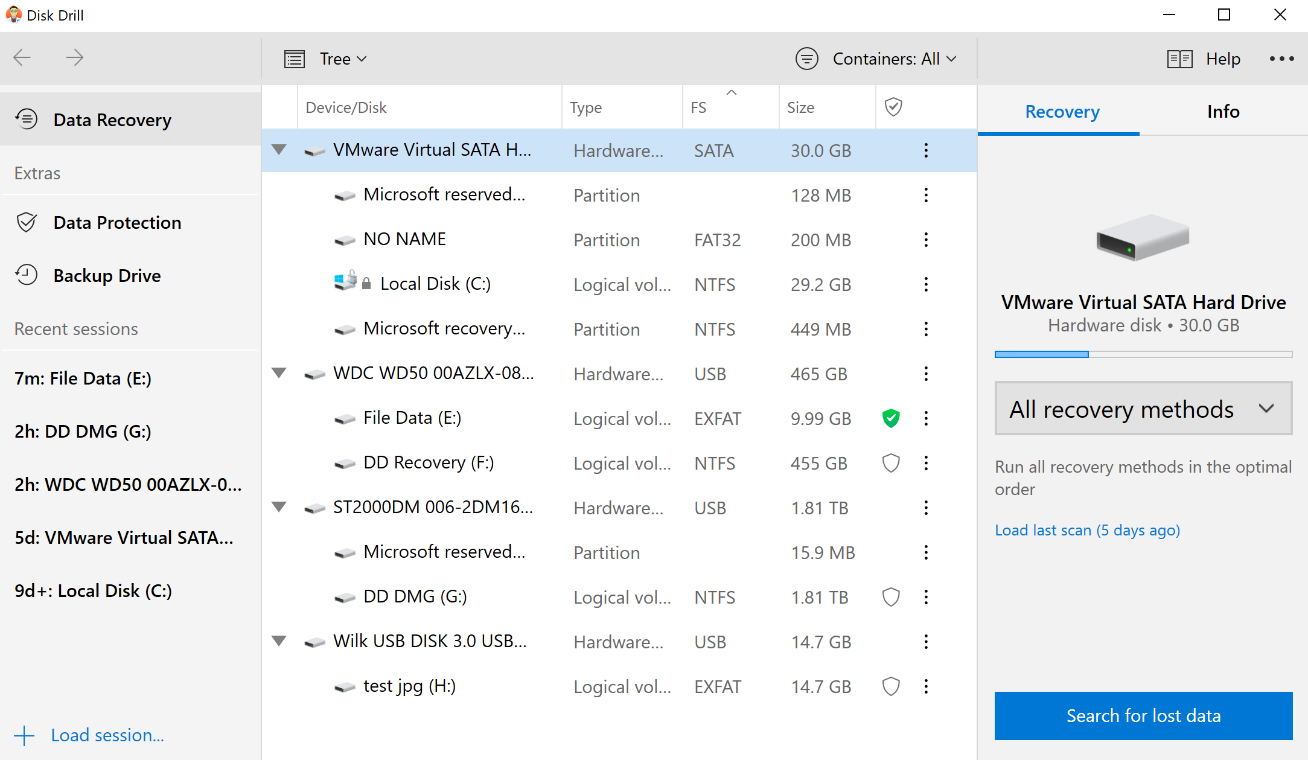
Step 1: Find the path for AutoRecover files
The path for AutoRecover files on Office 2016 is considerably different from that of Office 2011 and 2008. Take note of the following paths to find better solutions on how to recover Excel file not saved on Mac.
Office 2011 and 2008:
Users/username/Library/Application Support/Microsoft/Office/Office X AutoRecovery (X denotes the Office version)
Office 2016:
/Users/Library/Containers/com.microsoft.Excel/Data/Library/Preferences/AutoRecovery
Step 2: Find the Excel files
Click on the “Finder” tab and enter the suitable path as mentioned above to find the unsaved files.
Step 3: Recover the files
Recover the files on Mac by double-clicking on them and then copy them to other locations for backup.
Solution 5: Recover Lost Excel Files from Backup
Backups of Excel files can help in situations when the changes in files that are not meant to have been made and are saved. Here are the steps to recover unsaved excel file on Mac 2011 or other versions by accessing the backup versions.
Step 1: Find the “Info”
Select the “File” tab and then access the “Info” option
Step 2: Find the “Manage Versions” option
Clicking on the “Manage Versions” button would provide access to all the backups of the unsaved file. The versions of the backup of the unsaved file would also display the time and date.
Step 3: Choose the backup for recovery
Select the backup Excel files that you need to recover unsaved excel file on Mac 2016 and double click on it. The option for “Restore” button can be found on the yellow bar. Click on “Restore” for recovering the unsaved file.
Solution 6: Recover Excel Documents from Temporary Folder
Another proven answer to recover excel document not saved on Mac is the Temporary folder. The Temporary folder contains automatically saved versions of the concerned Excel file. The following steps can be implemented for recovery of unsaved Excel file from Mac devices using the Temporary Folder.
Step 1: Access “Terminal”
Click on “Utilities” option that is available through “Applications” and then click on “Terminal” the following screen
Step 2: Access the Temporary folder
Type “open $ TMPDIR” in the “Terminal” and then click on “Enter”
Step 3: Find temporary items
After opening the “Temporary” folder, you can select the “Temporary items” folder
Step 4: Locate the unsaved file
Find out the document not saved Excel Mac in the “Temporary Items” folder that has to be restored.

Step 5: Recover the file
Right-click on the file and then click on the “Open With” option in the drop-down menu followed by clicking on “TextEdit” for opening the temporary (.tmp) file in a format which can be edited and saved to the desired location.
Solution 7: Tips for Mac Excel Recovery
The options for recovering excel file disappeared on Mac can help deal with the damage. But, imagine how good it would be to be prepared in advance? Here are five tips which can help in easy recovery of unsaved files on Mac.
• Configure AutoRecover:
The feature of AutoRecover for Excel in Mac can be configured to save a file according to the desired frequency. AutoRecover can be accessed by clicking on “Preferences” in the Excel menu. Locate the “Sharing and Privacy” tab and then click on the “Save” button. Now, check the box beside “Save AutoRecover info” and you can choose the time frequency for saving the Excel files in a blank box.
• Keep hitting the “Save” button:
While the tip mentioned above is helpful to recover unsaved excel on Mac, it is advisable to keep saving the work continuously through clicking on the “Save” button frequently during the work.
• Safeguards against virus attacks:
Keep your systems safe from virus attacks as the attacks can corrupt the Excel files and cause frequent system crashes leading to more unsaved or lost Excel files.
• Format and partition drive carefully:
It is also essential to be careful during formatting or partitioning off a drive and observe the implications that may arise. Improper partitioning of drives is accounted for as the most common cause of unsaved and lost Excel files. So, it is better to clarify this mistake.
• Stay away from automated cleanup tools:
Do not use automated tools for cleanup of the system and to increase memory. These tools can delete unsaved files automatically at times, and hence they should be avoided at all costs.
Conclusion
On a concluding note, the above piece of information could be a helpful tool for recovery of unsaved Excel files and preventing any additional damage in the future. Furthermore, the tips to be careful with the accidental loss of Excel files or files becoming unsaved due to certain reasons can help considerably in staying away from unwanted troubles!
Video Tutorial on How to Recover Deleted Files on Mac
What's Wrong with Mac
- Recover Your Mac
- Fix Your Mac
- Delete Your Mac
- Learn Mac Hacks