Microsoft Message Analyzer Mac
Prior to starting a Live Trace Session with Message Analyzer, there are numerous types of filter configurations that you can create to limit the scope of data that you capture. An overview of the filter types that you can apply to a Live Trace Session is provided in this section.
Oct 26, 2016 Using and Managing Message Analyzer Aliases.; 2 minutes to read; In this article. Message Analyzer provides an Aliases function that enables you to substitute friendly names for several types of data field values in the Analysis Grid and other viewers. Jan 13, 2020 Can send data over the Internet; This add-in can read or modify the contents of any item in your mailbox, and create new items. It can access personal information - such as the body, subject, sender, recipients, or attachments - in any message or calendar item.
Using a Session Filter
One of the simplest and most effective methods of filtering is to add a Session Filter. A Session Filter will allow you to retrieve only the messages that meet the filtering criteria that you define. This conveniently provides a way to target specific message data while reducing the number of retrieved messages for better performance. Just as you can do in a Data Retrieval Session, you can either select a built-in Session Filter or configure your own in the Session Filter text box of the New Session dialog. If you want to use a built-in Session Filter, you can select one from the Message Analyzer Filters asset collection Library that appears on the toolbar above the Session Filter text box in the New Session dialog, or you can create your own by entering filter parameters in the indicated text box during Live Trace Session configuration. For additional information about Session Filters, see Working with Session Filters in a Live Trace Session or Applying a Session Filter to a Data Retrieval Session.
Using Other Filters
In addition to specifying a Session Filter when you are configuring a Live Trace Session, you can also specify any of the following filter types:
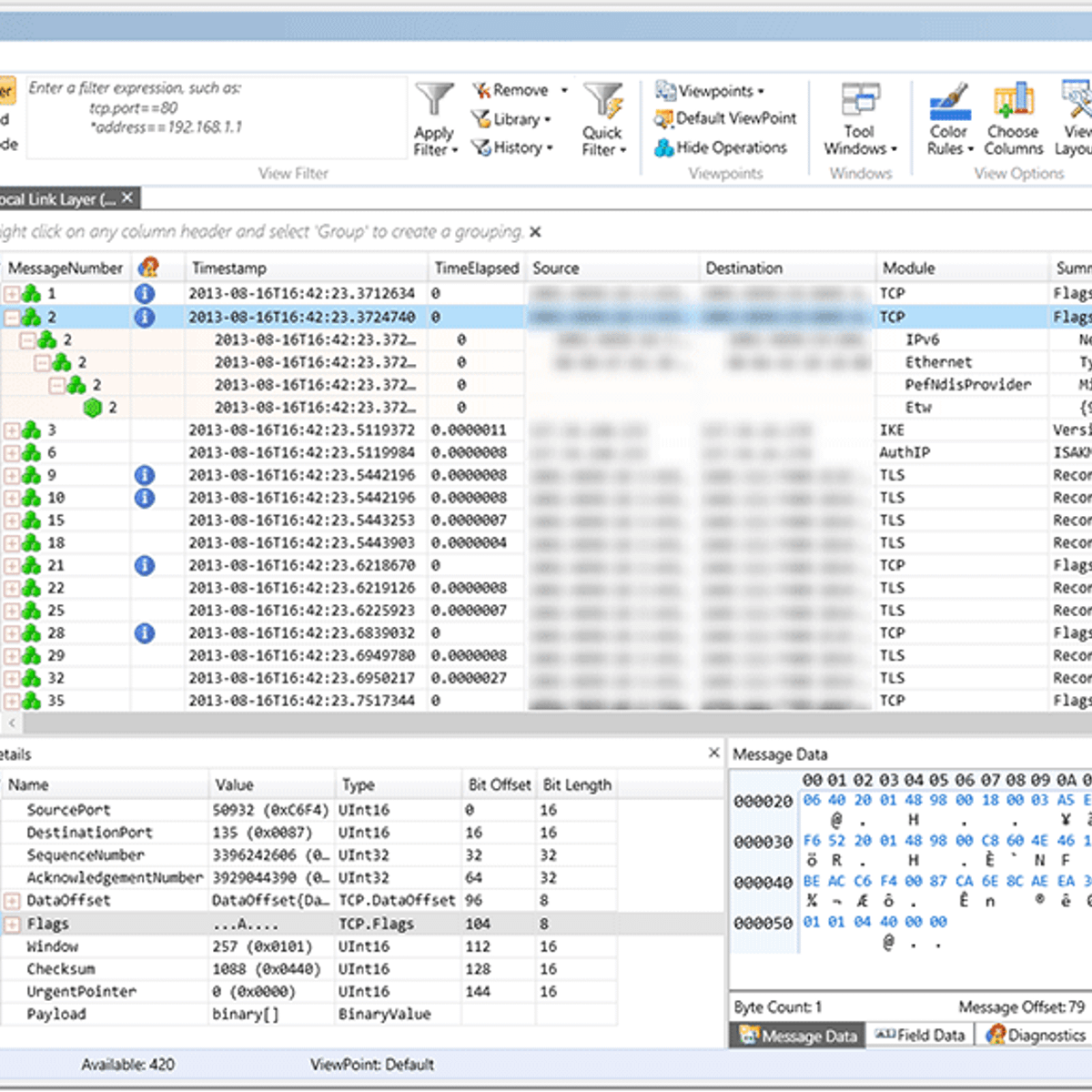
Fast Filters — if you are configuring a Live Trace Session with a Trace Scenario that uses the Microsoft-PEF-NDIS-PacketCapture provider, you have the option to specify up to three Fast Filters that operate efficiently at the kernel level. You can also specify up to four Fast Filters when configuring a Live Trace Session with any Trace Scenario that uses the Microsoft-PEF-WFP-MessageProvider.
A Fast Filter is a capture-mode filter that offers a significant improvement in performance over user-mode filtering, for example, when applying a Session Filter. In the former case, capture-mode filtering is instrumented at the driver level before messages are delivered to the PEF Runtime, while in the latter case, user-mode filtering is applied as part of the Runtime parsing process. User-mode filtering therefore adds more processing time before Message Analyzer can access the data from the PEF Runtime API for display.
Network Adapters and Fast Filter Groups — if you are configuring a Live Trace Session with a Trace Scenario that uses the Microsoft-PEF-NDIS-PacketCapture provider on computers running the Windows 7, Windows 8, or Windows Server 2012 operating system, you can also specify the network adapters through which your Live Trace Session will capture messages. For example, you can isolate messages to an Ethernet adapter, a wireless adapter, a combination of adapters, and so on. In addition, you can assign Groups of Fast Filters to any local adapter.
When you install Message Analyzer, all the network adapters on your system are enumerated. If you open the Advanced Settings - Microsoft-PEF-NDIS-PacketCapture dialog to configure filters for the Microsoft-PEF-NDIS-PacketCapture provider in the Local Network InterfacesTrace Scenario, you will see that all the network adapters on your system are populated to the System Network tree grid under the Machine node in the Advanced Settings dialog for the Microsoft-PEF-NDIS-PacketCapture provider. This dialog contains the configuration features that enable you to create filter Groups and assign them to specific adapters.
In addition, you can selectively enable or disable any network adapter that appears in the System Network tree grid of the dialog. By isolating the network adapter on which you capture data, you can block messages from other adapters and focus on capturing the messages of a particular protocol, for example, the Point-to-Point over Ethernet (PpoE) protocol on a WAN Miniport interface connection. Also, you can create filtering configurations that apply to all adapters, a group of selected adapters, or a single selected adapter only.
The features of the Advanced Settings - Microsoft-PEF-NDIS-PacketCapture dialog provide a flexible framework that enables you to focus on capturing very specific data while achieving the performance advantages that are inherent to Fast Filters, as described in Using the Advanced Settings - Microsoft-PEF-NDIS-PacketCapture Dialog.
NDIS Layer and Hyper-V-Switch Extension Filtering — if you are configuring a Remote Network InterfacesTrace Scenario on computers running the Windows 8.1, Windows Server 2012 R2, or Windows 10 operating system, which uses the Microsoft-Windows-NDIS-PacketCapture provider with remote capabilities, you can specify how packets are intercepted on the NDIS filter layers of a remote host adapter or on the extension layers of a Hyper-V-Switch that services virtual machines (VMs) on which you are monitoring traffic. You can also specify the direction that packets traverse these layers along with other special filter configurations that specify a Truncation value, EtherTypes, IP Protocol Numbers, MAC addresses, and IP addresses. You can also specify particular remote host or VM adapters on which to capture data while excluding others. The configuration for such settings is available in the Advanced Settings - Microsoft-Windows-NDIS-PacketCapture dialog, which is described in detail in Using the Advanced Settings - Microsoft-Windows-NDIS-PacketCapture Dialog.
WFP Layer Set filters — if you are configuring a Live Trace Session with any Trace Scenario that uses the Microsoft-PEF-WFP-MessageProvider, you can specify WFP Layer Set filters that isolate IPv4 or IPv6 message traffic directionally at the Transport layer. The WFP Layer Set consists of kernel-mode TCP/IP stack filters that operate in the receive or send path at the Transport layer. These filters allow you to selectively enable or disable either all inbound or all outbound packets at the Transport layer when capturing IPv4 or IPv6 messages.
HTTP filters — if you are configuring a Live Trace Session with the Pre-Encryption for HTTPSTrace Scenario that uses the Microsoft-Pef-WebProxy provider, you can specify filters that isolate traffic based on a Hostname or PortFilter value.
Keyword and Level filters — if you are configuring a Live Trace Session that uses a particular system ETW Provider, you can set event Keyword bitmask and Level filters to capture events from specific modules of a Windows system component that has been instrumented for ETW via that ETW Provider, with Keyword bitmask values and Level strings that represent its events. By setting an appropriate Keyword bitmask or Level value, you cause the ETW Provider to deliver only the events that are represented by the Keyword or Level configuration, thereby enabling you to filter for these events in traces that use a particular system ETW Provider. Examples of such providers include the Microsoft-Windows-Dhcp-Client and Microsoft-Windows-LDAP-Client. These ETW providers are accessible from the Add System Providers dialog, which you can display from the Add Providers drop-down list on the ETW Providers toolbar in the New Session dialog during Live Trace Session configuration.
Note
The default Microsoft-PEF-NDIS-PacketCapture provider and Microsoft-PEF-WFP-MessageProvider both enable you to specify event Keyword bitmask and Level filter configurations. However, you should note that not all system ETW Providers are enabled for event Keyword and Level configuration, as some ETW Providers do not define them.
More Information
To learn more about the functions of built-in Filter Expressions that you can apply as a Session Filter or view Filter, see Filtering Live Trace Session Results.
To learn more about creating your own Filter Expressions or modifying existing ones, see Writing Filter Expressions.
To learn more about the Fast Filter configurations that you can apply to PEF providers, see Common Provider Configuration Settings Summary.
To learn more about Network Adapter filtering, see Common Provider Configuration Settings Summary.
To learn more about Fast FilterGroups for adapters, see Using the Advanced Settings - Microsoft-PEF-NDIS-PacketCapture Dialog.
To learn more about remote tracing and special NDIS layer and Hyper-V-Switch extension filters, see Configuring a Remote Capture.
To learn more about WFP Layer Set filtering, see Common Provider Configuration Settings Summary.
To learn more about Hostname and PortFilter filtering, see WebProxy Filters.
To learn more about event Keyword bitmask and Level filtering, see System ETW Provider Event Keyword/Level Settings.
See Also
Microsoft Message Analyzer App
-->Allthings about Message Analyzer and related diagnosis for Networks Traces, Logfiles, and Windows Event Tracing (ETW) Components.
Microsoft Message Analyzer – Retirement Notice
Microsoft Message Analyzer (MMA) was retired and itsdownload packages removed from microsoft.com sites on November 25 2019. There is currently no Microsoft replacement for Microsoft Message Analyzer indevelopment at this time. For similar functionality, please consider using a3rd party network protocol analyzer tool such as Wireshark.
If you already have Microsoft Message Analyzer installed,you may continue to use it, along with the OPN parsers you have alreadydownloaded.
Versions AffectedMicrosoft silverlight mac netflix.
Versions 1.4 and earlier.
Reason for Deprecation
Microsoft Message Analyzer was last released in October 2016and has not been under active development since that date. There are no plansfor further public releases of Microsoft Message Analyzer.
Impact
If you already have Microsoft Message Analyzer installed,you may continue to use it, along with the OPN parsers you have alreadydownloaded. Parsing ETW traces will also continue to work as before. However,after November 25 2019, no versions of Microsoft Message Analyzer will be madeavailable for public download on Microsoft.com sites and you will no longer beable to download OPN parsers. After November 25 2019 when MMA is launched, itwill attempt to connect to the back-end Feed service to check News and Assetsupdates and an error message will appear. To dismiss this error message, see DismissError Message in the MMA Operations Guide.
Recommendations
If you want to restore OPN parsers in an MMA installationdone after November 25 2019, follow the steps in the Backup and Restore OPNPackages topic here: https://docs.microsoft.com/en-us/openspecs/blog/ms-winintbloglp/6344e692-0783-4f0a-bb97-5a07b9167286.
Microsoft Message Analyzer Modules
If you used Microsoft Message Analyzer to convert ETL-formatpacket capture files to PCAP format, you can get the same functionality fromthe opensource etl2pcapng tool.