Microsoft Office Error Code 0x80004005 Mac
Apr 07, 2020 Tech support scams are an industry-wide issue where scammers trick you into paying for unnecessary technical support services. You can help protect yourself from scammers by verifying that the contact is a Microsoft Agent or Microsoft Employee and that the phone number is an official Microsoft global customer service number.
Jul 02, 2017 This site uses cookies for analytics, personalized content and ads. By continuing to browse this site, you agree to this use. Fix issues when you can't sync OneNote. If you’re on a Mac, follow the steps in Check for Office for Mac updates automatically. If you’re still experiencing sync problems after updating OneNote, click on the sync issue that best describes the issue you’re seeing, or scroll to the end of. Follow these steps to register the msoffice.dll file, and then Office Installer. Sometimes these components are un-registered or corrupt, and re-registering can resolve the issue. Feb 12, 2020 I found Outlook PST repair very good and it solved my problem immediately- Thanks Marvin. Error 0x80004005: Unspecific error. Having problem taking actions on your PC? Check out these 6 solutions to fix error 0x80004005 on Windows 10 working in 2019. What to try if you can't install or activate Office for Mac. Address and password associated with your active and licensed Office 365 subscription or your one-time purchase of Office for Mac. This may be your Microsoft Account or the account you received from your organization. If you're trying to activate Office for Mac and have.
At times your users might encounter issues with Office Add-ins that you develop. For example, an add-in fails to load or is inaccessible. Use the information in this article to help resolve common issues that your users encounter with your Office Add-in.
You can also use Fiddler to identify and debug issues with your add-ins.
Common errors and troubleshooting steps
The following table lists common error messages that users might encounter and steps that your users can take to resolve the errors.
| Error message | Resolution |
|---|---|
| App error: Catalog could not be reached | Verify firewall settings.'Catalog' refers to AppSource. This message indicates that the user cannot access AppSource. |
| APP ERROR: This app could not be started. Close this dialog to ignore the problem or click 'Restart' to try again. | Verify that the latest Office updates are installed, or download the update for Office 2013. |
| Error: Object doesn't support property or method 'defineProperty' | Confirm that Internet Explorer is not running in Compatibility Mode. Go to Tools > Compatibility View Settings. |
| Sorry, we couldn't load the app because your browser version is not supported. Click here for a list of supported browser versions. | Make sure that the browser supports HTML5 local storage, or reset your Internet Explorer settings. For information about supported browsers, see Requirements for running Office Add-ins. |
When installing an add-in, you see 'Error loading add-in' in the status bar
- Close Office.
- Verify that the manifest is valid
- Restart the add-in
- Install the add-in again.
You can also give us feedback: if using Excel on Windows or Mac, you can report feedback to the Office extensibility team directly from Excel. To do this, select FileFeedbackSend a Frown. Sending a frown provides the necessary logs to understand the issue.
Outlook add-in doesn't work correctly
If an Outlook add-in running on Windows and using Internet Explorer is not working correctly, try turning on script debugging in Internet Explorer.
Go to Tools > Internet Options > Advanced.
Under Browsing, uncheck Disable script debugging (Internet Explorer) and Disable script debugging (Other).
We recommend that you uncheck these settings only to troubleshoot the issue. If you leave them unchecked, you will get prompts when you browse. After the issue is resolved, check Disable script debugging (Internet Explorer) and Disable script debugging (Other) again.
Add-in doesn't activate in Office 2013
If the add-in doesn't activate when the user performs the following steps:
Signs in with their Microsoft account in Office 2013.
Enables two-step verification for their Microsoft account.
Verifies their identity when prompted when they try to insert an add-in.
Verify that the latest Office updates are installed, or download the update for Office 2013.
Add-in doesn't load in task pane or other issues with the add-in manifest
See Validate an Office Add-in's manifest and Debug your add-in with runtime logging to debug add-in manifest issues.
Add-in dialog box cannot be displayed
When using an Office Add-in, the user is asked to allow a dialog box to be displayed. The user chooses Allow, and the following error message occurs:
'The security settings in your browser prevent us from creating a dialog box. Try a different browser, or configure your browser so that [URL] and the domain shown in your address bar are in the same security zone.'
| Affected browsers | Affected platforms |
|---|---|
| Internet Explorer, Microsoft Edge | Office on the web |
To resolve the issue, end users or administrators can add the domain of the add-in to the list of trusted sites in Internet Explorer. Use the same procedure whether you're using the Internet Explorer or Microsoft Edge browser.
Important
Do not add the URL for an add-in to your list of trusted sites if you don't trust the add-in.
To add a URL to your list of trusted sites:
- In Control Panel, go to Internet options > Security.
- Select the Trusted sites zone, and choose Sites.
- Enter the URL that appears in the error message, and choose Add.
- Try to use the add-in again. If the problem persists, verify the settings for the other security zones and ensure that the add-in domain is in the same zone as the URL that is displayed in the address bar of the Office application.
This issue occurs when the Dialog API is used in pop-up mode. To prevent this issue from occurring, use the displayInFrame flag. This requires that your page support display within an iframe. The following example shows how to use the flag.
Changes to add-in commands including ribbon buttons and menu items do not take effect
If changes you've made in the manifest, such as file names of ribbon button icons or text of menu items, do not seem to take effect, try clearing the Office cache on your computer.
For Windows:

Delete the contents of the folder %LOCALAPPDATA%MicrosoftOffice16.0Wef.
For Mac:
Add-ins are often cached in Office for Mac, for performance reasons. Normally, the cache is cleared by reloading the add-in. If more than one add-in exists in the same document, the process of automatically clearing the cache on reload might not be reliable.
You can clear the cache by using the personality menu of any task pane add-in.
Choose the personality menu. Then choose Clear Web Cache.
Note
You must run macOS version 10.13.6 or later to see the personality menu.
You can also clear the cache manually by deleting the contents of the ~/Library/Containers/com.Microsoft.OsfWebHost/Data/ folder.
Note
If that folder doesn't exist, check for the following folders and if found, delete the contents of the folder:
~/Library/Containers/com.microsoft.{host}/Data/Library/Caches/where{host}is the Office host (e.g.,Excel)~/Library/Containers/com.microsoft.{host}/Data/Library/Application Support/Microsoft/Office/16.0/Wef/where{host}is the Office host (e.g.,Excel)com.microsoft.Office365ServiceV2/Data/Caches/com.microsoft.Office365ServiceV2/
For iOS:
Call window.location.reload(true) from JavaScript in the add-in to force a reload. Alternatively, you can reinstall Office.
Changes to static files, such as JavaScript, HTML, and CSS do not take effect
The browser may be caching these files. To prevent this, turn off client-side caching when developing. The details will depend on what kind of server you are using. In most cases, it involves adding certain headers to the HTTP Responses. We suggest the following set:
- Cache-Control: 'private, no-cache, no-store'
- Pragma: 'no-cache'
- Expires: '-1'
For an example of doing this in an Node.JS Express server, see this app.js file. For an example in an ASP.NET project, see this cshtml file.
If your add-in is hosted in Internet Information Server (IIS), you could also add the following to the web.config.
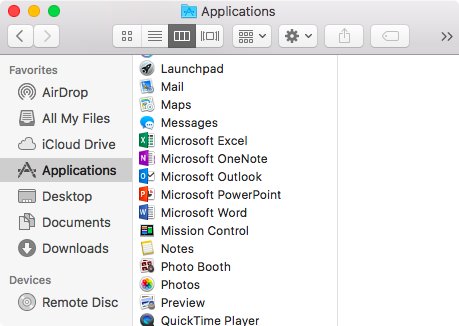
Excel Error Code 0x80004005
If these steps don't seem to work at first, you may need to clear the browser's cache. Do this through the UI of the browser. Sometimes the Edge cache isn't successfully cleared when you try to clear it in the Edge UI. If that happens, run the following command in a Windows Command Prompt.
See also
-->If you're having problems getting shared computer activation to work when you deploy Office 365 ProPlus to shared computers in your organization, try the following to fix the problem.
Search Search Microsoft.com. Device downloads. For software and drivers select your product from the list below. LifeCam VX-800. Manuals Limited Warranty. Product Guide. Quick Start Guide. Limited Warranty. Product Guide. Quick Start Guide. Limited Warranty. Microsoft lifecam vx-800 driver mac. Jun 08, 2018 lifecam vx 800 driver for mac download Posted on June 8, 2018 by admin Maintaining updated Microsoft LifeCam VX software prevents crashes. Search Search Microsoft.com. Device downloads. For software and drivers, select your product from the list below. LifeCam VX-800. Manuals Warranty. Product Guide. Quick Start Guide. Product Guide. Quick Start Guide. Product Guide. Quick Start Guide.
Tip
You can download and run the Microsoft Support and Recovery Assistant to install Office 365 ProPlus in shared computer activation mode.
Check that your Office 365 plan supports shared computer activation
To use shared computer activation, you must have an Office 365 plan that includes Office 365 ProPlus.
Note
Microsoft Mail Error 0x80004005
You also can use shared computer activation with Visio Online Plan 2 (previously named Visio Pro for Office 365) or Project Online Desktop Client. You just need a subscription plan that includes those products.
Verify that shared computer activation is enabled for Office 365 ProPlus
Here are two ways that you can check whether shared computer activation is enabled on the computer that has Office 365 ProPlus installed.
Open any Office 365 ProPlus program, such as Word. Go to File > Account > About Word (or whatever the name of the app is). On the second line from the top, underneath the MSO version number, you should see Shared Computer Activation, instead of a Product ID, like in the following screenshot.
Microsoft outlook for mac updates. .This update provides improvements and new functionality along with critical fixes. For more information about this update, please visit the.Applies to:Office 365 Home, Office 365 Personal, Office 365 University, Office 365 Business, Office 365 Business Premium, Office 365 Small Business Premium, Office 365 Midsize Business, Office 365 Enterprise E3, Office 365 Enterprise E4, Office 365 ProPlus, Office 365 Government G3, Office 365 Government G4, Office 365 Education A3, Office 365 Education A4, Office 365 ProPlus for Students, and Office 365 ProPlus A for Students.
Use Registry Editor, and go to HKEY_LOCAL_MACHINESOFTWAREMicrosoftOfficeClickToRunConfiguration. There should be a value for SharedComputerLicensing with a setting of 1.
Verify that activation for Office 365 ProPlus succeeded
On the shared computer, after you open any Office 365 ProPlus program, go to the following folder:
%localappdata%MicrosoftOffice16.0Licensing
If activation succeeded, there are some text files in the folder, like in the following screenshot. Don't make any changes to these files.
If you've configured the licensing token to roam, these text files will appear in the folder that you've specified.
Review error messages for shared computer activation
If you're having problems using shared computer activation, you might get one of the following error messages.
The products we found in your account cannot be used to activate Office in shared computer scenarios.
This error means that you don't have an Office 365 plan that includes Office 365 ProPlus. Therefore, you can't use shared computer activation.
UNLICENSED PRODUCT Most features are turned off because a shared computer license isn't available.
This error means that a licensing token wasn't obtained from the Office Licensing Service on the Internet. Office 365 ProPlus is now in reduced functionality mode. The user can view and print Office 365 ProPlus documents, but can't create or edit documents.
You can try these steps to fix this problem:
Check that the user is assigned a license for Office 365 ProPlus.
Check that the user signs in with her user account for Office 365 if the Activate Office dialog box appears when the user opens an Office 365 ProPlus program.
Check that there is connectivity between the shared computer and the Internet.
Sorry, we cannot verify the license currently installed for this product.
This error means that Office 365 ProPlus has a problem with the user's licensing token on the shared computer. The user should make sure to sign in to Office 365 ProPlus with his user account for Office 365 so that Office 365 ProPlus can obtain a new licensing token from the Office Licensing Service on the Internet.
PRODUCT NOTICE Your shared computer license expires on and we're having trouble renewing it.
This error means that Office 365 ProPlus tried to renew the licensing token automatically, but there was a problem. One possible cause for this is that the shared computer wasn't connected to the Internet when Office 365 ProPlus tried to renew the licensing token with the Office Licensing Service.
The licensing token is valid until the date listed in the error message. The user can continue to use Office 365 ProPlus to create, edit, and print documents. The user can choose Renew to try to renew the license before the license token expires.
Sorry, this Office 365 account has recently been used to activate too many computers.
Microsoft places a limit on the number of shared computers that a user can activate Office 365 ProPlus on in a given time period. This error means that the user exceeded that limit.