Microsoft Outlook Mac Applyng Rules
- Microsoft Outlook Mac Applying Rules 2017
- Microsoft Outlook Mac Rules Not Working
- Microsoft Outlook Mac Applying Rules Pdf
- Microsoft Outlook Mac Applying Rules Pdf
Delete an inbox rule. At the top of the page, select Settings View all Outlook settings. Select Mail Rules. In the rule you want to delete, select Delete. Tip: If you just want to turn the rule off for a while, select the toggle next to the rule. In Outlook Web App, click Settings Options Organize Email Inbox Rules. On the Inbox rules tab, click the arrow next to the plus symbol +, and select Create a new rule for arriving messages. Under When the message arrives, select Apply to all messages. Under Do the following, select Redirect the message to.
-->People often use email to exchange sensitive information, such as financial data, legal contracts, confidential product information, sales reports and projections, patient health information, or customer and employee information. As a result, mailboxes can become repositories for large amounts of potentially sensitive information and information leakage can become a serious threat to your organization.
With Office 365 Message Encryption, your organization can send and receive encrypted email messages between people inside and outside your organization. Office 365 Message Encryption works with Outlook.com, Yahoo!, Gmail, and other email services. Email message encryption helps ensure that only intended recipients can view message content.
How Office 365 Message Encryption works
The rest of this article applies to the new OME capabilities.
Microsoft Outlook Mac Applying Rules 2017
Note
Delegates who have full access permissions to a mailbox can read encrypted messages that are sent to the mailbox.
Office 365 Message Encryption is an online service that's built on Microsoft Azure Rights Management (Azure RMS) which is part of Azure Information Protection. This includes encryption, identity, and authorization policies to help secure your email. You can encrypt messages by using rights management templates, the Do Not Forward option, and the encrypt-only option.
Users can then encrypt email messages and a variety of Office 365 attachments by using these options. For a full list of supported attachment types, see 'File types covered by IRM policies when they are attached to messages' in Introduction to IRM for email messages.
As an administrator, you can also define mail flow rules to apply this protection. For example, you can create a rule that requires the encryption of all messages addressed to a specific recipient, or that contains specific words in the subject line, and also specify that recipients can't copy or print the contents of the message.
Unlike the previous version of OME, the new capabilities provide a unified sender experience whether you're sending mail inside your organization or to recipients outside of Office 365. In addition, recipients who receive a protected email message sent to an Office 365 account in Outlook 2016 or Outlook on the web, don't have to take any additional action to view the message. It works seamlessly. Recipients using other email clients and email service providers also have an improved experience. For information, see Learn about protected messages in Office 365 and How do I open a protected message.
For a detailed list of the differences between the previous version of OME and the new OME capabilities, see Compare versions of OME.
When someone sends an email message that matches an encryption mail flow rule, the message is encrypted before it's sent. All Office 365 end-users that use Outlook clients to read mail receive native, first-class reading experiences for encrypted and rights-protected mail even if they're not in the same organization as the sender. Supported Outlook clients include Outlook desktop, Outlook Mac, Outlook mobile on iOS and Android, and Outlook on the web (formerly known as Outlook Web App).
Recipients of encrypted messages who receive encrypted or rights-protected mail sent to their Outlook.com, Gmail, and Yahoo accounts receive a wrapper mail that directs them to the OME Portal where they can easily authenticate using a Microsoft account, Gmail, or Yahoo credentials.
End-users that read encrypted or rights-protected mail on clients other than Outlook also use the OME portal to view encrypted and rights-protected messages that they receive.
If the sender of the protected mail is in GCC High and the recipient is outside of GCC High, including commercial Office 365 users, Outlook.com users, and users of other email providers such as Gmail, the recipient receives a wrapper mail. The wrapper mail directs the recipient to the OME Portal where the recipient is able to read and reply to the message. Otherwise, if the sender and recipient are both in the GCC High environment, even if they're not in the same organization, then recipients that use Outlook clients to read mail receive native, first-class reading experiences for encrypted and rights-protected mail. For more information about the different experience in GCC High, see Compare versions of OME.
For more information about size limits for messages and attachments that you can encrypt using OME, see Exchange Online Limits.
How Office 365 Advanced Message Encryption works on top of OME
Office 365 Advanced Message Encryption lets you create multiple branding templates so you can fine-tune control over recipient mail and create custom branding experiences to support a diverse organizational structure.
Advanced Message Encryption in Office 365 helps you meet compliance obligations that require more flexible control over external recipient's access to encrypted emails. With Advanced Message Encryption in Office 365, as an administrator, you can control sensitive emails shared outside the organization with automatic policies that detect sensitive information types (e.g. PII, Financial or Health IDs) or keywords to enhance protection by expiring access through a secure web portal to encrypted emails. Additionally, as an admin you can further control encrypted emails accessed externally through an Office 365 web portal by revoking access to an email any time.
Message revocation and expiration only work for emails that your users send to recipients outside your Office 365 organization. In addition, the recipients must access the email through the web portal. To ensure the recipient uses the portal to receive email, you set up a custom branding template that applies the wrapper. Then, you apply the branding template in a mail flow rule. For more information about Advanced Message Encryption, see Office 365 Advanced Message Encryption.
Defining rules for Office 365 Message Encryption
One way to enable the new capabilities for Office 365 Message Encryption is for Exchange Online and Exchange Online Protection administrators to define mail flow rules. These rules determine under what conditions email messages should be encrypted. When an encryption action is set for a rule, any messages that match the rule conditions are encrypted before they're sent.
Mail flow rules are flexible, letting you combine conditions so you can meet specific security requirements in a single rule. For example, you can create a rule to encrypt all messages that contain specified keywords and are addressed to external recipients. The new capabilities for Office 365 Message Encryption also encrypt replies from recipients of encrypted email.
For more information about how to create mail flow rules to take advantage of the new OME capabilities, see Define Rules for Office 365 Message Encryption.
Get started with the new OME capabilities
If you're ready to get started using the new OME capabilities within your organization, see Set up new Office 365 Message Encryption capabilities.
Sending, viewing, and replying to encrypted email messages
With Office 365 Message Encryption, users can send encrypted email from Outlook and Outlook on the web. Additionally, admins can set up mail flow rules in Office 365 to automatically encrypt emails based on keyword matching or other conditions.
Recipients of encrypted messages who are in Office 365 organizations will be able to read those messages seamlessly in any version Outlook, including Outlook for PC, Outlook for Mac, Outlook on the web, Outlook for iOS, and Outlook for Android. Users that receive encrypted messages on other email clients can view the messages in the OME portal.
For detailed guidance about how to send and view encrypted messages, take a look at these articles:
| Read this article.. | If you are.. |
| Learn about protected messages in Office 365 | An end user that wants to learn more about how encrypted messages work and what options are available to you. |
| How do I open a protected message? | An end user that wants to read a protected message that was sent to you. This article includes information about reading messages in several versions of Outlook and from different email accounts, including those outside of Office 365 such as gmail and Yahoo! accounts. |
| Send, view, and reply to encrypted messages in Outlook | An end user that wants to send, view, or reply to an encrypted message from Outlook. Even if you're not a member of an Office 365 organization, you still receive notification of encrypted messages sent to you in Outlook. Use this article for instructions on how to view and reply to encrypted messages sent from Office 365. |
| Send a digitally signed or encrypted message | An end user that wants to send, view, or reply to encrypted messages using Outlook for Mac. This article also covers using encryption methods other than OME, such as S/MIME. |
| View encrypted messages on your Android device | An end user who has received a message encrypted with Office 365 Message Encryption on your Android device, you can use the free OME Viewer app to view the message and send an encrypted reply. This article explains how. |
| View encrypted messages on your iPhone or iPad | An end user who has received a message encrypted with Office 365 Message Encryption on your iPhone or iPad, you can use the free OME Viewer app to view the message and send an encrypted reply. This article explains how. |
Outlook activates some types of add-ins if the message or appointment that the user is reading or composing satisfies the activation rules of the add-in. This is true for all add-ins that use the 1.1 manifest schema. The user can then choose the add-in from the Outlook UI to start it for the current item.
The following figure shows Outlook add-ins activated in the add-in bar for the message in the Reading Pane.
Specify activation rules in a manifest
To have Outlook activate an add-in for specific conditions, specify activation rules in the add-in manifest by using one of the following Rule elements:
- Rule element (MailApp complexType) - Specifies an individual rule.
- Rule element (RuleCollection complexType) - Combines multiple rules using logical operations.
Note
The Rule element that you use to specify an individual rule is of the abstract Rule complex type. Each of the following types of rules extends this abstract Rule complex type. So when you specify an individual rule in a manifest, you must use the xsi:type attribute to further define one of the following types of rules.
Microsoft Outlook Mac Rules Not Working
For example, the following rule defines an ItemIs rule:<Rule xsi:type='ItemIs' />
The FormType attribute applies to activation rules in the manifest v1.1 but is not defined in VersionOverrides v1.0. So it can't be used when ItemIs is used in the VersionOverrides node.
The following table lists the types of rules that are available. You can find more information following the table and in the specified articles under Create Outlook add-ins for read forms.
| Rule name | Applicable forms | Description |
|---|---|---|
| ItemIs | Read, Compose | Checks to see whether the current item is of the specified type (message or appointment). Can also check the item class and form type.and optionally, item message class. |
| ItemHasAttachment | Read | Checks to see whether the selected item contains an attachment. |
| ItemHasKnownEntity | Read | Checks to see whether the selected item contains one or more well-known entities. More information: Match strings in an Outlook item as well-known entities. |
| ItemHasRegularExpressionMatch | Read | Checks to see whether the sender's email address, the subject, and/or the body of the selected item contains a match to a regular expression.More information: Use regular expression activation rules to show an Outlook add-in. |
| RuleCollection | Read, Compose | Combines a set of rules so that you can form more complex rules. |
ItemIs rule
The ItemIs complex type defines a rule that evaluates to true if the current item matches the item type, and optionally the item message class if it's stated in the rule.
Specify one of the following item types in the ItemType attribute of an ItemIs rule. You can specify more than one ItemIs rule in a manifest. The ItemType simpleType defines the types of Outlook items that support Outlook add-ins.
| Value | Description |
|---|---|
| Appointment | Specifies an item in an Outlook calendar. This includes a meeting item that has been responded to and has an organizer and attendees, or an appointment that does not have an organizer or attendee and is simply an item on the calendar.This corresponds to the IPM.Appointment message class in Outlook. |
| Message | Specifies one of the following items received in typically the Inbox:
|
The FormType attribute is used to specify the mode (read or compose) in which the add-in should activate.
Note
The ItemIs FormType attribute is defined in schema v1.1 and later but not in VersionOverrides v1.0. Do not include the FormType attribute when defining add-in commands.
After an add-in is activated, you can use the mailbox.item property to obtain the currently selected item in Outlook, and the item.itemType property to obtain the type of the current item.
You can optionally use the ItemClass attribute to specify the message class of the item, and the IncludeSubClasses attribute to specify whether the rule should be true when the item is a subclass of the specified class.
For more information about message classes, see Item Types and Message Classes.
The following example is an ItemIs rule that lets users see the add-in in the Outlook add-in bar when the user is reading a message:
You can invite entire contact groups (formerly known as distribution lists). Outlook for Office 365 for MacMicrosoft Teams is now integrated with Outlook for Office 365 for Mac, allowing you to create Teams meetings directly within Outlook. Just be sure to add them as guests before the meeting starts or they will have to join anonymously. Microsoft teams install windows 10. It also allows you to view, accept, join meetings either in Outlook for Mac or Teams.To schedule a Teams meeting in Outlook for Mac, switch to Calendar view.Select Meeting.Choose Teams Meeting. The Teams meeting details will be added to the invite once the meeting organiser sends the invite.Add invitees to the To field. Add your meeting subject, location, start time, and end time.Choose Send.You can also invite people from outside your organization from Outlook.
The following example is an ItemIs rule that lets users see the add-in in the Outlook add-in bar when the user is reading a message or appointment.
ItemHasAttachment rule
The ItemHasAttachment complex type defines a rule that checks if the selected item contains an attachment.
ItemHasKnownEntity rule
Before an item is made available to an add-in, the server examines it to determine whether the subject and body contain any text that is likely to be one of the known entities. If any of these entities are found, it is placed in a collection of known entities that you access by using the getEntities or getEntitiesByType method of that item.
You can specify a rule by using ItemHasKnownEntity that shows your add-in when an entity of the specified type is present in the item. You can specify the following known entities in the EntityType attribute of an ItemHasKnownEntity rule:
- Address
- Contact
- EmailAddress
- MeetingSuggestion
- PhoneNumber
- TaskSuggestion
- URL
You can optionally include a regular expression in the RegularExpression attribute so that your add-in is only shown when an entity that matches the regular expression in present. To obtain matches to regular expressions specified in ItemHasKnownEntity rules, you can use the getRegExMatches or getFilteredEntitiesByName method for the currently selected Outlook item.
The following example shows a collection of Rule elements that show the add-in when one of the specified well-known entities is present in the message.
The following example shows an ItemHasKnownEntity rule with a RegularExpression attribute that activates the add-in when a URL that contains the word 'contoso' is present in a message.
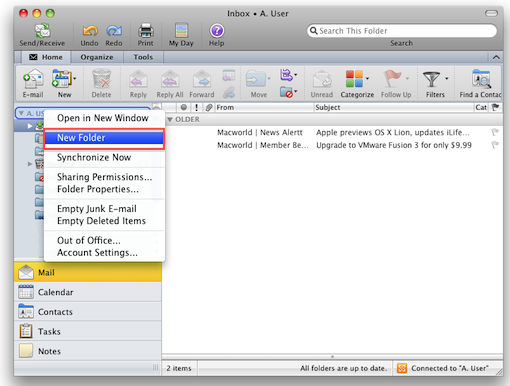
For more information about entities in activation rules, see Match strings in an Outlook item as well-known entities.
ItemHasRegularExpressionMatch rule
The ItemHasRegularExpressionMatch complex type defines a rule that uses a regular expression to match the contents of the specified property of an item. If text that matches the regular expression is found in the specified property of the item, Outlook activates the add-in bar and displays the add-in. You can use the getRegExMatches or getRegExMatchesByName method of the object that represents the currently selected item to obtain matches for the specified regular expression.
The following example shows an ItemHasRegularExpressionMatch that activates the add-in when the body of the selected item contains 'apple', 'banana', or 'coconut', ignoring case.
For more information about using the ItemHasRegularExpressionMatch rule, see Use regular expression activation rules to show an Outlook add-in.
RuleCollection rule

The RuleCollection complex type combines multiple rules into a single rule. You can specify whether the rules in the collection should be combined with a logical OR or a logical AND by using the Mode attribute.
When a logical AND is specified, an item must match all the specified rules in the collection to show the add-in. When a logical OR is specified, an item that matches any of the specified rules in the collection will show the add-in.
You can combine RuleCollection rules to form complex rules. The following example activates the add-in when the user is viewing an appointment or message item and the subject or body of the item contains an address.
The following example activates the add-in when the user is composing a message, or when the user is viewing an appointment and the subject or body of the appointment contains an address.
Microsoft Outlook Mac Applying Rules Pdf
Limits for rules and regular expressions
To provide a satisfactory experience with Outlook add-ins, you should adhere to the activation and API usage guidelines. The following table shows general limits for regular expressions and rules but there are specific rules for different hosts. For more information, see Limits for activation and JavaScript API for Outlook add-ins and Troubleshoot Outlook add-in activation.
| Add-in element | Guidelines | |||||||||
|---|---|---|---|---|---|---|---|---|---|---|
| Manifest Size | No larger than 256 KB. | |||||||||
| Rules | No more than 15 rules. | |||||||||
| ItemHasKnownEntity | An Outlook rich client will apply the rule against the first 1 MB of the body, and not to the rest of the body. | |||||||||
| Regular Expressions | For ItemHasKnownEntity or ItemHasRegularExpressionMatch rules for all Outlook hosts:
|