Microsoft Word Keeps Crashing Mac
- Microsoft Word Keeps Crashing Mac
- Microsoft Word Keeps Crashing Mac 2019
- Microsoft Word Keeps Crashing On My Mac
- Microsoft Word Crashing Windows 10
- My Microsoft Word Keeps Crashing
Note
Office 365 ProPlus is being renamed to Microsoft 365 Apps for enterprise. For more information about this change, read this blog post.
Sep 21, 2018 Microsoft Word keeps crashing on Mac Hi All, My Microsoft Word updated today and now it crashes when doing very basic stuff such as typing. I'm up to my 5th crash in minutes. Specifically, I have been typing in a document with a table. Has anyone else experienced crashes since updating? Part 1: Why Microsoft Word Keeps Crashing on Mac? Before we discuss issues to fix the Microsoft Word Mac crashing issues, it is important to note what could have caused the problem to begin with. In this way, you would be able to understand why does Word keeps crashing on Mac and can even avoid it in the future. Feb 22, 2020 If Word keeps crashing after using all the above methods, try to change the Office Word application location, because some other conflicting programs likely cause the crashing issue. Use EaseUS Todo PCTrans so you can easily and safely transfer programs from C drive to D drive or any other local drives on your computer. Jun 30, 2019 Microsoft PowerPoint may be the most popular slideshow creator around but that doesn’t mean it’s perfect. Converted from Windows to Mac, the Microsoft suite is mostly stable and works well enough but does have a tendency to crash or freeze. If PowerPoint keeps crashing on your Mac, this tutorial has a few methods for fixing it.
Symptoms
Microsoft Word Keeps Crashing Mac
- Oct 14, 2019 I'm having the same exact problem, that is, Word 365 quits after opening a blank or previously saved document. Some artifact of it keeps running in the background too, making the processor heat up. I have to go into Activity Monitor and force quit it. Luckily I can open the Word docs in Pages, but it's a painful workaround.
- Mac Microsoft Office frozen? What to do if such situation happens regularly? Learn how to fix Microsoft Word, Excel, and Outlook crashing on Apple computers. Use simple and advanced troubleshooting techniques.
When you save a Word for Mac document, the application crashes or quits unexpectedly.
Resolution
Microsoft Word Keeps Crashing Mac 2019
Step 1: Download and install all Office updates
To obtain updates with Office for Mac applications, follow these steps:
Microsoft AutoUpdate for Mac, which comes with Office, can keep your Microsoft software up to date. When AutoUpdate is set to check for updates automatically on a daily, weekly, or monthly basis, there's no need to search for critical updates and information; AutoUpdate delivers them directly to your computer. To do this:
- Start any Office for Mac application on your computer.
- Click Help menu, click Check for Updates.
For additional information about Office for Mac updates, seeWhere and how to obtain Office for Mac software updates.
If the issue continues to occur, proceed to the next step.
Step 2: Check the hard disc name
Make sure that your hard disc has a name. The name cannot be all numbers but can contain numbers. The name must start with a letter. It must not contain any special characters, such as periods, commas, semi-colons, quotation marks, and so on.
Step 3: Save to a different location
If you are saving a file in your Documents folder, instead try saving the file to the desktop or to a different location.
Remember that there is a 255-character limit to the file name, and the path of the saved file is included in the name. For example, a file that is saved to the desktop has the path 'HDusersyour user nameDesktop.' These characters are counted toward the 255-character limit.
If you want to save to a network share or to an external device (such as a flash drive), first save the file to your local hard disc. If you can save the file to the hard disc (your Documents folder), there is nothing wrong with the Excel installation or with the file. If you cannot save to your local hard disc, go to step 3.
If you cannot save the file to an external device, contact Apple or the manufacturer of the external device. If you cannot save to a network share, contact the network administrator (your IT department) or the owner of the share. If you do not have an IT department and you want to save to a network, contact Microsoft Professional Support.
Step 4: Empty the AutoRecovery folder
Important
The location of certain files are different if you have Service Pack 2 (SP2) installed. To check if it is installed, open Word, and then click About Word from the Word menu. If the version number is 14.2.0 or above, you have Service Pack 2 and you should follow the Service Pack 2 steps when provided in this article.
If there are too many items in the AutoRecovery folder (userDocumentsMicrosoft User DataOffice 2008 AutoRecovery or Office 2010 AutoRecovery), this can cause memory problems and save problems because these files are loaded into memory when Word is started.
Move AutoRecovery files to the desktop or to another folder to see whether they are causing the problem. To do this, follow these steps:
To empty the AutoRecovery folder, follow these steps if have version 14.2.0 (also known as Service Pack 2) installed:
Quit all applications.
On the File menu, click New Folder.
A new folder is created on the desktop. The folder will be called 'New Folder.'
On the Go menu, click Home.
Open Library.
Note
The Library folder is hidden in Mac OS X Lion. To display this folder, hold down the OPTION key while you click the Go menu.
Open Application Support, and then open Microsoft.
Open Office 2011 AutoRecovery.
On the Edit menu, click Select All.
Drag all files into 'New Folder' on the desktop.
The AutoRecovery folder should be empty.
Open Excel for Mac 2011 and try to save a file.
If you can save a file, review the contents of 'New Folder' to decide which files that you want to keep.
If the problem continues to occur, go to the next method.
To empty the AutoRecovery folder, follow these steps if you do not have Service Pack 2 installed:
Quit all applications.
On the File menu, click New Folder.
A new folder is created on the desktop. The folder will be called 'New Folder.'
On the Go menu, click Documents.
Open Microsoft User Data, and then open Office 2011 AutoRecovery.
On the Edit menu, click Select All.
If so, follow the prompts to activate Office.If you need activation help, see. Download microsoft infopath for mac. However, depending on your product you might see the Microsoft Office Activation Wizard.
Drag all files into 'New Folder' on the desktop.
The AutoRecovery folder should be empty.
Open Excel for Mac 2011 and try to save a file.
If you can save a file, review the contents of 'New Folder' to decide which files that you want to keep.
If the problem continues to occur, go to the next method.
Step 5: Remove Word preferences
Note
Removing the preferences will remove any customizations that you made. These customizations include changes to toolbars and custom dictionaries and keyboard shortcuts that you created.
Quit all Microsoft Office for Mac applications.
On the Go menu, click Home.
Open Library.
Note
The Library folder is hidden in Mac OS X Lion. To display this folder, hold down the OPTION key while you click the Go menu.
Open Preferences.
Look for a file that is named com.microsoft.Word.plist.
If you locate the file, move it to the desktop. If you cannot locate the file, the application is using the default preferences.
If you locate the file and move it to the desktop, start Word, and check whether the problem still occurs. If the problem still occurs, quit Word, and then restore the file to its original location. Then, go to the next step. If the problem seems to be resolved, you can move the com.microsoft.Word.plist file to the trash.
Quit all Office for Mac applications.
On the Go menu, click Home.
Open Library.
Note
The Library folder is hidden in Mac OS X Lion. To display this folder, hold down the OPTION key while you click the Go menu.
Open Preferences, and then open Microsoft.
Locate the file that is named com.microsoft.Word.prefs.plist.
Move the file to the desktop.
Start Word, and then check whether the problem still occurs. If the problem still occurs, quit Word, and restore the file to its original location. Then, go to the next step. If the problem seems to be resolved, you can move the com.microsoft.Word.prefs.plist file to the trash.
On the Go menu, click Home.
Open Library.
Note
The Library folder is hidden in Mac OS X Lion. To display this folder, hold down the OPTION key while you click the Go menu.
Open Application Support, and then open Microsoft.
Open Office, and then open User Templates.
Locate the file that is named Normal, and then move the file to the desktop.
Start Word, and then check whether the problem still occurs. If the problem seems to be resolved, you can move the Normal file to the Trash. If the issue continues to occur, go to the next step.
Microsoft Word Keeps Crashing On My Mac
Step 6: Create a new user account
Sometimes, user-specific information can become corrupted. This can interfere with installing or using the application. To determine whether this is the case, you can log on as a different user or create a new user account, and then test the application.
If the issue occurs even when you use the alternative account, go to the next step.
Step 7: Test saving the file in safe mode
Try to save when the computer is operating in safe mode. If you can save while in safe mode, the problem probably concerns software that is running in the background.
Microsoft Word Crashing Windows 10
For information about how to enter safe mode in Mac OS, seeClean startup to see if background programs are interfering with Office for Mac.
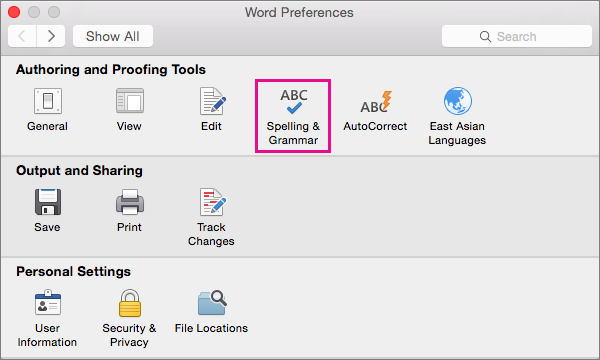
More information
My Microsoft Word Keeps Crashing
If the steps in this article did not resolve the issue, visit the Mac forums for possible resolutions/workarounds.