Microsoft Word Mac Track Changes Type Size
- Track Changes Microsoft Word 10
- Microsoft Word Track Changes 2010
- Microsoft Word Track Changes Final
- Microsoft Word Mac Track Changes Type Size Chart
- Microsoft Word Track Changes Formatting
- Track Changes Word
Missing Option in Track Changes Preferences Pane in Microsoft Word for Mac 16.29 Hi, I can't seem to find the option 'Include author, time stamp and action buttons' for Track Changes. Microsoft Word will update those fields anyway the next time you print or save the document, but you may want to force update the fields just to set your mind at ease. Microsoft Word Track Changes. The days of circulating a paper copy for review are pretty much over. Even senior partners are starting to prefer to review drafts in electronic form. Oct 01, 2012 How to change font size of Word comments - Office 2007 or 2010. How to Change Your User Name for Track Changes in Microsoft Word. How to change fonts and font size in Microsoft word. This tutorial is a basic overview of how to use Track Changes in Microsoft Word. Word’s Track Changes tools help us edit documents by tracking insertions, deletions, replacements, and format changes. Note that Word calls these edits markups.
This tutorial is a basic overview of how to use Track Changes in Microsoft Word. Word’s Track Changes tools help us edit documents by tracking insertions, deletions, replacements, and format changes. Note that Word calls these edits markups. Choose a paper size for a specific page Select the text on the pages that you want to change. On the Format menu, click Document Page Setup. Select a paper size from the Paper Size list, and then click OK. To change the font size of selected text in desktop Excel, PowerPoint, or Word: Select the text or cells with text you want to change. To select all text in a Word document, press Ctrl + A. On the Home tab, click the font size in the Font Size box.
Good question. When you first get started with Word 2016, or if you never took the time to customize your Office apps, the program uses a boring set of font defaults. Thankfully, it's easy to modify and adjust them to find your ideal Word font settings and then save those settings as document defaults.
Here's how to change the default font, font style and font size in Word 2016 for Windows.
How to change your Word 2016 default font
- Open Word.
- Open any document or create a new document. It doesn't matter which, but a document needs to be open to access the required menus.
- Click the Home tab in the top left corner.
Under the Fonts block, click the expand button. It's a small arrow icon in the bottom right corner. This will open the Font settings window.
- Select your desired Font.
Click Set as Default in the bottom left corner.
Check All documents based on the Normal template.
- Click OK to confirm your changes.
All new Word documents will now use your font of choice by default.
How to change your Word 2016 default font style
- Open Word.
- Open any document or create a new document. It doesn't matter which, but a document needs to be open to access the required menus.
- Click the Home tab in the top left corner.
Under the Fonts block, click the expand button. It's a small arrow icon in the bottom right corner. This will open the Font settings window.
- Select your desired Font style. Your choices are regular, italic, bold, or bold italic.
Click Set as Default in the bottom left corner.
Check All documents based on the Normal template.
- Click OK to confirm your changes.
All new Word documents will now use that new font style by default.
How to change your Word 2016 default font size
- Open Word.
- Open any document or create a new document. It doesn't matter which, but a document needs to be open to access the required menus.
- Click the Home tab in the top left corner.
- Select your desired Font Size.
- Click Set as Default in the bottom left corner.
- Check All documents based on the Normal template.
- Click OK to confirm your changes.
All new Word documents will now use that font size by default.
If you want to modify any of your font-default changes, just repeat the appropriate process listed above.
And for more related resources, check out:
We may earn a commission for purchases using our links. Learn more.
Make Meetings FunMicrosoft now lets you spice up your Teams calls with custom backgrounds
With more people now working from home, Microsoft is beefing up Teams with several new features. One of the biggest is the ability to add custom backgrounds during video calls to add a little fun to the experience.
I have a love/hate relationship with Microsoft Word. On the one hand, it’s bloated and annoying. But on the other hand, it has a number of great features that I rely heavily on. One of those features is Track Changes.
So I want to quickly offer two of my favorite Track Changes tips, in case they help you like they’ve helped me. Before you read this, I’m assuming that you already know basically how to use Track Changes in Word.
Keyboard Shortcut for Show/Hide Changes
First, a keyboard shortcut (KBSC) I use daily… you know that in the Review tab in Microsoft Word, there is a popup menu that shows “Final Showing Markup,” right?
There are three other choices in the menu: “Original Showing Markup,” “Final,” and “Original.”
I find that I am forever switching between two of these:
- Final Showing Markup: I need to see the text that has been changed.
- Final: I need to see how the final document will look, without any strikethroughs and underlines.
Track Changes Microsoft Word 10
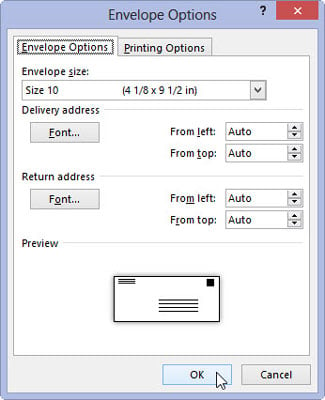
Accept/Reject All by Author
Microsoft Word Track Changes 2010
We sometimes have four or more people editing a single document, and trying to figure out who did what can get crazy. Often we need to accept all the changes by one author or editor, but leave the rest, and Word doesn’t make it obvious how to do that. Fortunately, the solution is pretty simple.
Microsoft Word Track Changes Final
First, you need to realize that Word lets you show (or hide!) comments from individual reviewers. To find that, look inside the Reviewers submenu, in the Show Markup popup menu:
If you choose All Reviewers, it toggles them all on or off. Make sure the checkmark is on only next to the reviewers that you want to accept (or reject). Now, accept (or reject) all the changes:
Microsoft Word Mac Track Changes Type Size Chart
Now you can select All Reviewers from the Show Markup menu again, so you can see the changes the other reviewers have made.
If you’re running version 15.32 of Microsoft Outlook for MacOS or lower, and have upgraded to MacOS High Sierra, you will receive an error that says “ You can’t use this version of the application “Microsoft Outlook” with this version of MacOS“.You can fix this problem with these steps. Walk through the wizard to update Microsoft Applications. Select “ Help” “ Check for updates“.If you don’t see this option, or if you don’t have an option to update,. Open Microsoft Word, Excel, or another Microsoft application. 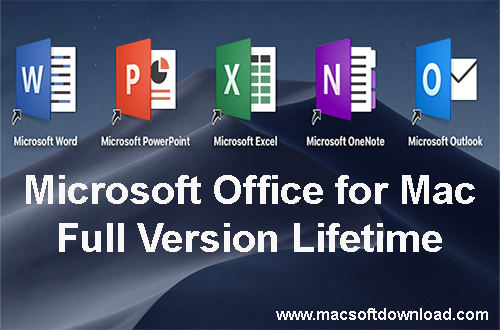
By the way, this is one of the few Track Changes features that’s easier to accomplish in InDesign. If you use Track Changes in InDesign, and you want to accept or reject just one person’s edits, just place your cursor in one of their edits and then choose Accept/Reject All Changes by This User from the Track Changes panel menu:
Microsoft Word Track Changes Formatting
These little tricks aren’t going to save you hours, but they will shave off seconds and minutes here and there (and they certainly make the process of working with tracked changes easier).