Modify Toolbar Microsoft Word Mac 2016
- Microsoft Word Mac Free
- Microsoft Word Modify Style
- Modify Toolbar Microsoft Word Mac 2016 How To Create A Fillable Form
- Download Microsoft Word 2016 Free
Click the Microsoft Office Button, and then click Word Options. Under Top options for working with Word, select the Show Developer tab in the Ribbon check box. Note: The Ribbon is a component of the Microsoft Office Fluent user interface. On the Developer tab, in the Code group, click Record Macro. To customize the Quick Access Toolbar, open or create an Excel, Word, or PowerPoint document. Go to the app Preferences and select Quick Access Toolbar. On the Quick Access Toolbar tab window, select the commands and select the arrows to add or remove from the Customize Quick Access Toolbar box.
Change the language Office uses in its menus and proofing tools. 2010 Outlook 2010 PowerPoint 2010 Publisher 2010 Publisher 2007 Excel 2016 for Mac Outlook 2016 for Mac PowerPoint 2016 for Mac Word 2016 for Mac Word for Mac 2011 Excel for Mac 2011 Outlook for Mac 2011. There are three basic areas in Microsoft Office where you may want to. Welcome to our review of Word for Mac 2016, updated on 29 Feb 2016. The biggest and most welcome change to Word for Mac 2016 is the new Ribbon-based look and feel, designed from the ground up for. Instructions in this article apply to Word for Office 365, Word 2019, Word 2016, Word 2013, and Word 2010. See the bottom of this article for special considerations for Word Online and Word for Mac. How to Change Language in Word for Mac. How to Use the Ribbon Toolbar in Microsoft Word. How to Change Gmail's Language Default.
-->Note
Office 365 ProPlus is being renamed to Microsoft 365 Apps for enterprise. For more information about this change, read this blog post.
Summary
One of the most convenient features of Microsoft Word is the ability to customize the tools that you work with. This article describes how you can customize and create toolbars and toolbar buttons. You can customize any toolbar by adding, deleting, moving, or grouping toolbar buttons to suit your needs.
Microsoft Word includes several built-in toolbars, including the two default toolbars that are visible when you start Word: the Standard toolbar and the Formatting toolbar. The Standard toolbar includes command buttons with which you can quickly access many of the frequently used commands, such as Save, Open, Copy, and Paste. The Formatting toolbar provides quick access to text-formatting commands, including Bold, Italic, Underline, Numbering, and Bullets.
To see a list of available toolbars, point to Toolbars on the View menu. The available toolbars appear on the Toolbars submenu. The toolbars that are currently visible in the Word window are selected (check marks appear next to them). To view and use a toolbar, you must select it on the Toolbars submenu. To select it (make it visible on the Word screen), click the toolbar name.
Note Creating and customizing menus in Word is similar to the way that you create and customize your toolbars.
How to add a button to an existing toolbar
To add a button to an existing toolbar, use one of the following methods.
Method 1: Use the customize command on the toolbars submenu
On the View menu, point to Toolbars, and then click Customize.
Note You can also open the Customize dialog box by clicking Customize on the Tools menu.
Available in the first quarter of 2013, Office 365 University will be offered online, at retail locations and at Microsoft Stores in 52 markets worldwide.Starting today, eligible students can buy Office University 2010 or Office University for Mac 2011 and receive a free subscription to Office 365 University when it becomes available. The best of Office: Includes the new Microsoft Word, PowerPoint, Excel, OneNote, Outlook, Publisher and Access. 10 Reasons Higher-Education Students Will Love Office 365 University.

In the Customize dialog box, click the Commands tab. Under Categories, select the category from which you want to add a button. The Categories list displays categories of commands, organized by menu name or by type. The Built-in Menus category provides options for changing menus.
Click a category to change the list of commands that appear in the Commands box, on the right side of the Customize dialog box.
To add a button to a toolbar that is displayed, drag the button from the Commands box to the toolbar.
For example, under Categories, click View. In the Commands box, click View Field Codes, and drag it to the Standard toolbar. Release the mouse button when you see a vertical bar indicating the position of the button.
Method 2: Use the 'More Buttons' button on the toolbar
On the toolbar, click More Buttons, and then click Add or Remove Buttons.
A submenu appears.
Note The More Buttons toolbar button appears on most (not all) toolbars only when the toolbar is docked. To dock a toolbar, either double-click the title bar of the floating toolbar, or drag it to a docked position.
For more information about how to dock a toolbar, click Microsoft Word Help on the Help menu, type move a toolbar in the Office Assistant or the Answer Wizard, and then click Search to view the topics returned.
To add a button to the toolbar, select the check box next to the button that you want to add. To remove a button from the toolbar, click to clear the check box next to the button on the submenu.
How to change the image of an existing button
Display the toolbar where the button you want to change appears.
On the Tools menu, click Customize.
When the Customize dialog box appears, right-click the button on the toolbar, and point to Change Button Image on the list that appears. A selection of images appears. Click the button image that you want to use as your custom button image.
Note If you change the image and then decide that it is not what you want, you cannot revert to the original image. However, you can drag the button with the wrong image off the toolbar and add another image from the Customize dialog box (click the Commands tab).
To modify a button image, follow these steps:
- On the Tools menu, click Customize.
- When the Customize dialog box appears, right-click the button, and then click Edit Button Image.
- The Edit Button dialog box appears. Make any changes that you want, and then click OK.
You cannot change the image of a button that displays a list or menu when you click it.
How to modify toolbar buttons
- On the Tools menu, click Customize.
- Click the Toolbars tab.
- Use the appropriate procedure from the following table.
- Click Close.
Microsoft Word Mac Free
How to assign a hyperlink to a toolbar button or menu command
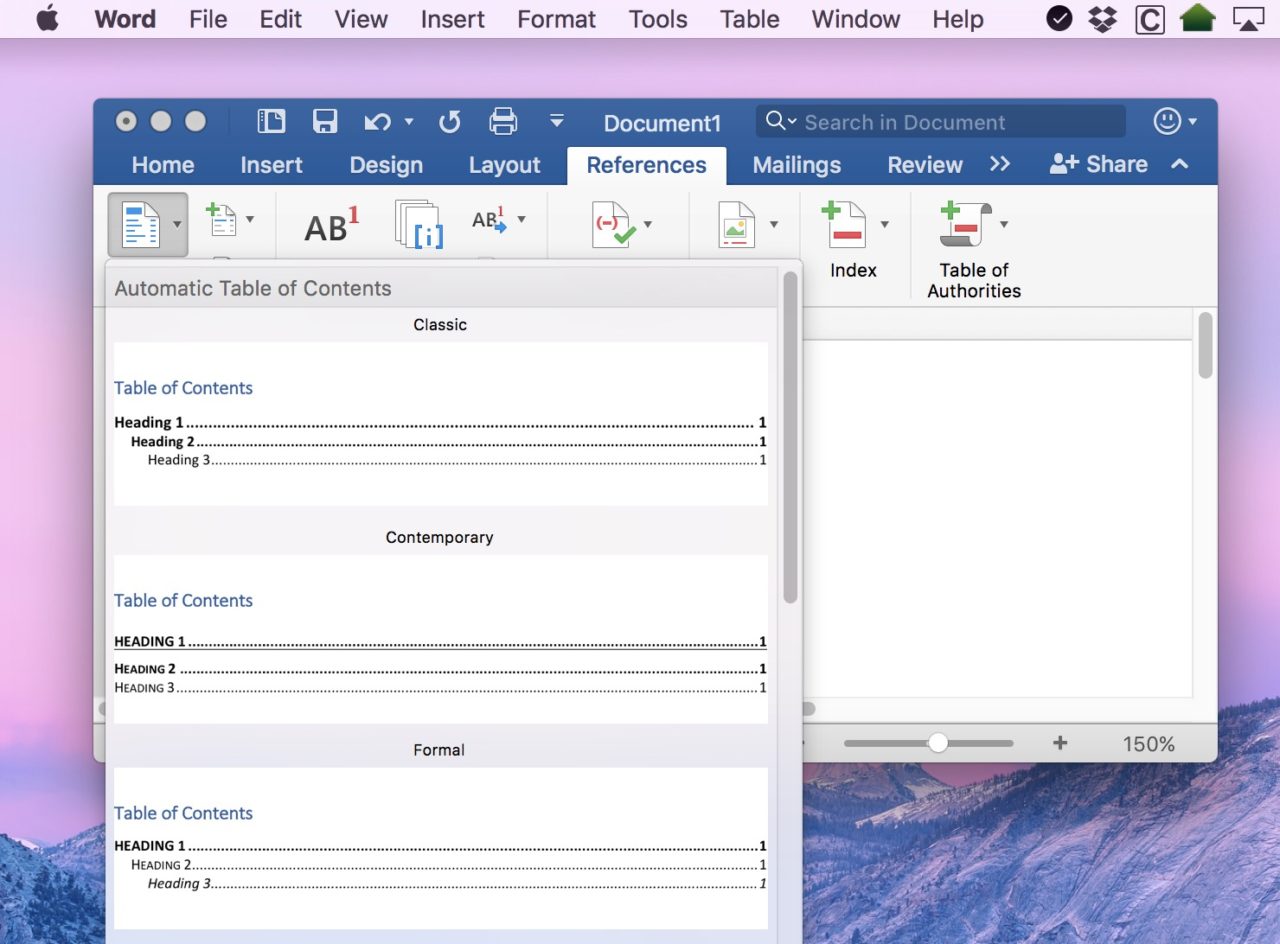
When you assign a hyperlink to a toolbar button or menu command, the hyperlink replaces the command currently assigned to that button or menu command.
Note
You cannot assign a hyperlink to a button that displays a list or menu when you click it.
To assign a hyperlink to a toolbar button or menu command, follow these steps:
Make sure the toolbar that you want to change is visible. To do this, pointing to Toolbars on the View menu, and then click the toolbar that you want to display.
Do one of the following:
- On the **View **menu, point to Toolbars, and then click Customize.
- On the Tools menu, click Customize.
Right-click the toolbar button, point to Assign Hyperlink on the menu that appears, and then click Open. Under Link to, click the source that you want to link to, and then select the options that you want.
In the Customize dialog box, click Close.
How to create a new toolbar
On the View menu, point to Toolbars, and then click Customize.
Click the Toolbars tab, and then click New.
In the Toolbar Name box, type a name for your new custom toolbar.
In the Make toolbar available to box, click the template or open document where you want to store the toolbar.
Click OK.
The Customize dialog box appears.
Microsoft office for mac 2017 uk. Mac OSX 10.11 ElCapitan.
Click the Commands tab. Click the category that you want to select your button from. Under Commands, drag the button that you want to the new toolbar.
Click Close.
How to delete a custom toolbar
On the View menu, point to Toolbars, and then click Customize.
Click the Toolbars tab.
Under Toolbars, click the custom toolbar that you want to delete, and then clickDelete.
Note You cannot delete a built-in toolbar. When you select a built-in toolbar in the Toolbars list, the Delete button is unavailable, and the Reset button becomes available. If you click the Reset button, the built-in toolbar returns to its original default appearance.
How to move a toolbar
To move a toolbar from its docked position at the top of the Word window, point to the two vertical bars on the left end of the toolbar. When the four-headed arrow appears, drag the toolbar to a new location.
To move a floating toolbar, click the title bar of the toolbar window, and then drag the toolbar to the new location.
How to store toolbar changes
When you create a custom toolbar or modify an existing toolbar, the changes are stored in the Normal template (Normal.dot), in another active template, or in an open document. To select the location where you want to store the changes, follow these steps:
Microsoft Word Modify Style
- On the View menu, point to Toolbars, and then click Customize.
- In the Customize dialog box, click the Commands tab.
- In the Save in list, click the template or document where you want to save your custom toolbar.
- Click Close.
Note The Save in list displays templates and documents other than the Normal.dot template, only if those templates are active or if those documents are open in Word. To activate another template, close the Customize dialog box, click Templates and Add-Ins on the Tools menu, and then click Attach to attach your active document to another template.
Modify Toolbar Microsoft Word Mac 2016 How To Create A Fillable Form
References
For additional information about toolbars, click the following article number to view the article in the Microsoft Knowledge Base:
Download Microsoft Word 2016 Free
291484 Your toolbars are missing, your menu bar is missing, or your personalized settings are not retained when you start Word 2002 or Word 2003
For more information about how to create and customize menus and toolbars, click Microsoft Word Help on the Help menu, type toolbars in the Office Assistant or the Answer Wizard, and then click Search to view the topics returned.