Select Objects Microsoft Word For Mac
You can select another application's objects that you want available in your code by setting a reference to that application's object library. Add an object. From the Developer tab, open a Visual Basic project window. See Make the Developer tab visible below if it's not open. On the Tools menu, click References. To select all of the text in the document, choose Select All. To select objects that are hidden, stacked, or behind text, choose Select Objects.To select an object, click or tap when your pointer becomes a selection arrow as it moves over an object. Click on an item to jump to that object. Click again to rename the object. Select all in a style Related to ‘Select All Text with Similar Formatting’ above is the ability to select everything that has a particular style linked to it. In Word For Mac How To Select Objects Word.
-->- You can easily add all sorts of objects to a Word document in Office 2011 for Mac. Word 2011 gives you shortcuts to position an object in your document. Here’s how to get at them: Select an object. On the Ribbon’s Format tab, go to the Arrange group and click the Position button.
- 2020-3-31 If a Microsoft Word 2010 or later document contains multiple AutoShape objects that are near one another, you cannot use the mouse to draw a selection rectangle around the objects. If you do not want the drawing canvas to be created automatically, you can add a.
Note
Office 365 ProPlus is being renamed to Microsoft 365 Apps for enterprise. For more information about this change, read this blog post.
Symptoms
While using Word for Mac one or more Toolbars are missing and cannot be added.
Cause
This behavior can be caused by one of these things:
2020-4-4 How to select multiple shapes or objects in word? How can you quickly select multiple shapes or objects in Word? This article will show you the following tricky things to select shapes or object quickly in your document. Select multiple shapes or objects with Select feature. Quickly select all shapes in current document with Kutools for Word. 2020-3-30 Remove Background is a new feature for Office 2011 for Mac applications. The Remove Background feature automatically figures out a shape’s boundaries, which make removing it super quick. In many ways, this tool is easier and more capable than Photoshop, and it works amazingly well on many pictures. Select a picture. Click the Ribbon’s Format.
- The oval button in the upper-right corner of the document was clicked. This button 'toggles' display of toolbars on and off.
- There is an issue with the Normal template in Word.
- The toolbars or menus are modified.
Resolution
To resolve this problem, try the following methods.
Method 1: Make sure that tool bar display is not turned off
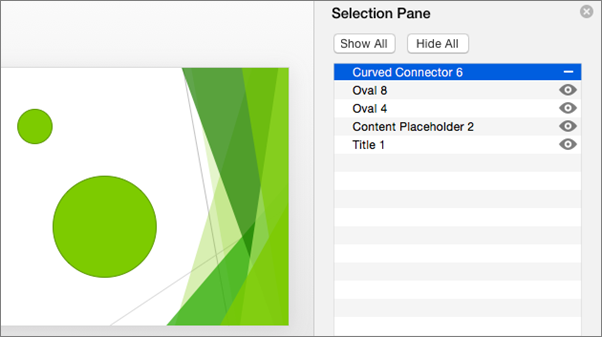
In the upper-right corner of the window click the oval button.
Note
When this button is clicked, it hides all the toolbars. A second click causes the toolbars to be displayed.
If the toolbars reappear, quit, and then restart Word to make sure that the appropriate toolbars are displayed.
If Method 1 did not resolve the problem, try Method 2.
Method 2: Reset the toolbars and menus in Word
You can reset the toolbars and menus in the Customize Toolbars and Menus option, any saved customization is removed, and all settings are reverted to the original default settings.
- Open Word.
- Go to View in the menu.
- Choose Toolbars.
- Select Customize Toolbars and Menus.
- Select Toolbars and Menus in the top of the Customize Toolbars and Menus window.
- Select the item in the list you want to reset (Menu Bar, Standard, Formatting).
- Click Reset.
- Click OK when getting prompt: 'Are you sure you want to reset the changes made..'
- Click OK.
Note
When View is missing from the menu, then you can also Control Click the Standard Toolbar and go to Customize Toolbars and Menus here.
If Method 2 did not resolve the problem, try Method 3.
Method 3: Create a new Normal template Note
When a new Normal template is created, any saved customization is removed, and all settings are reverted to the original default settings.
Step 1: Quit all programs
To quit active applications, follow these steps:
On the Apple menu, click Force Quit.
Select an application in the 'Force Quit Applications' window.
Click Force Quit.
Repeat the previous steps until you quit all active applications.
Warning
When an application is force quit, any unsaved changes to open documents are not saved.
When you are finished, click the red button in the upper-left corner and proceed to Step 2.
Step 2: Word 2008 and 2011: Move the Normal.dotm template file to the Trash
- Quit all Microsoft Office applications.
- On the Go menu, click Home.
- Open Library.
Note
The Library folder is hidden in MAC OS X Lion. To display this folder, hold down the OPTION key while you click the Go menu.
- Select the Application Support folder.
- Select the Microsoft folder.
- Open the Office folder.
- Open the User Templates folder.
- Move Normal.dotm to the Trash.
- Start Word, a new Normal.dotm template will be created when you choose Quit Word in the Word menu.
Note
When you had Word 2004 on your Mac previously and you now have Word 2008 or Word 2011, also check if the Word 2004 Normal file is present on the system, if so, trash this Normal template file as well.
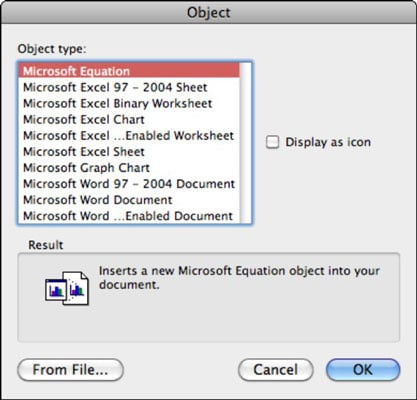
Step 3: Word 2004: Move the Normal template file to the Trash
- Quit all Microsoft Office applications.
- On the Go menu, click Home.
- Select the Documents folder.
- Select the **Microsoft User Data **folder.
- Move Normal to the Trash.
- Start Word, a new Normal template will be created when you choose Quit Word in the Word menu.
Note
Office 365 ProPlus is being renamed to Microsoft 365 Apps for enterprise. For more information about this change, read this blog post.
Symptoms
If a Microsoft Word 2010 or later document contains multiple AutoShape objects that are near one another, you cannot use the mouse to draw a selection rectangle around the objects.
Resolution
To resolve this issue, use one of the following methods.
Microsoft Office 2018 for Mac 18 45 0 + Activator: 1.2 GB: 03/08/20: 0: 0: Microsoft Office 2018 15 0 3 Final for Mac -ThumperDC: 9 MB: 03/03/20: 0: 0: MICROSOFT OFFICE 2018 x32 + x64 plus: 7 MB: 02/28/20: 0: 0: Microsoft MS Office 2018 v17 13 5 + Patch Mac OSX 15 MB: 02/14/20: 0: 0: Microsoft Office for Mac 2018 v17 15 5 Multi Crack Mac OS X 11 MB: 02/11/20: 0: 0: Microsoft Office 2018. Microsoft office 2018 mac torrent.
Method 1: Insert a drawing canvas before you insert any objects
If you always want the drawing canvas to appear when you insert AutoShape objects, follow these steps:
- On the File Menu, click Options.
- Click Advanced.
- Under Editing options, click to select the Automatically create drawing canvas when inserting AutoShapes check box.
- Click OK.
Method 2: Add a button to the Quick Access Toolbar
If you do not want the drawing canvas to be created automatically, you can add a button to the Quick Access Toolbar (QAT) to create the drawing canvas manually. To do this, follow these steps:
- On the Quick Access Toolbar drop-down menu, click More Commands.
- Click the drop-down menu under Choose commands from, and then click Commands Not in the Ribbon.
- Scroll through the list, click to select Insert Drawing, then click Add.
- Click OK.
The Insert Drawing command is now added to the Quick Access Toolbar.
Method 3: Use the Ctrl key together with the mouse to select multiple AutoShape objects
- Click an AutoShape object.
- Press the Ctrl key.
- Click other AutoShape objects while you continue to press the Ctrl key.
Method 4: Use the Selection Pane
- Click an AutoShape object in your document.
- On the Drawing Tools menu, click Format.
- On the Arrange group, click Selection Pane.
The Selection Pane appears. The Selection Pane lets you select multiple AutoShape objects by using the steps in Method 3.
Method 5: In Word 2016 and Word 2013, use Select Objects
Object Objects
- On the Home tab, click Select and then click Select Objects.
- Use the mouse to draw a selection rectangle around the shapes.