Stop Microsoft Word From Opening At Startup Mac
- Stop Microsoft Word From Opening At Startup Machine
- Stop Microsoft Word Opening On Startup Mac
- Stop Microsoft Word From Opening At Startup Mac Os
- Stop Microsoft Word From Opening At Startup Machines
Sep 18, 2006 Assuming that you are working under Mac OS X, look at the System Preference named Comptes (in french system). When its window is open, click on the tab named 'Ouverture'. You will see the list of items which are asked to open on startup. You may find the app itself or a Word document. Select the offending item then click on the '-' box to remove it. Sep 10, 2018 How to Stop an Application from Opening at Startup With Mac OS X. Click the Apple Menu. Click System Preferences. Click Users & Group. Click Login Items. Click the application. Turn off the Start screen. If the Start screen in an Office program is getting in your way, here’s how you can hide it. Open the program and, click File Options. Under Start up options, uncheck the Show the Start screen when this application starts box and close the program.
-->2020-4-5 In some cases, you may come even find unknown, unauthorized Apps & programs opening at startup and using up resources on your computer by remaining active in the background. Luckily, it is easy to Stop Apps from Opening at Startup in Windows 10 and prevent them from slowing down your computer. Stop Apps from Opening at Startup Using Task Manager. Sep 10, 2018 How to Stop an Application from Opening at Startup With Mac OS X. This wikiHow teaches you how to prevent a startup application from running on your Mac. Open the Apple Menu. 2020-3-14 Is there a way to stop MS Word from automatically opening previously opened documents? Ask Question Asked 7 years, 8 months ago. Stop Office for Mac from loading with earlier documents on top of the one I opened? Is there an plugin for Safari that opens certain file extensions? Stop MS Word opening files automatically on launch.
Note
Office 365 ProPlus is being renamed to Microsoft 365 Apps for enterprise. For more information about this change, read this blog post.
Summary
This article describes how to prevent files from automatically opening when you start Microsoft Excel.
More information
When you start Excel, all the files that are located in the XLStart folder are automatically opened. This behavior occurs regardless of the kind of file. Additionally, if you specified an alternative startup folder for Excel, every file in that folder is also automatically opened.To remove an alternative startup folder:
- Select the File menu and then select Options.
- Select the Advanced tab and then locate the General section.
- Clear the box next to 'At startup, open all files in:'.
Excel might stop responding or take longer to start if either of the following conditions is true:
- The files in either startup folder aren't valid Excel workbooks or worksheets.
- The files are stored on a network drive that has a slow network connection.
How to prevent files from automatically opening in Excel
Use one of the following methods to prevent files from automatically opening when you start Excel.
Remove files from the XLStart folder and the alternative startup folders
To remove files from the XLStart folder and the alternative startup folders, follow these steps:
Select Start, and then select Run.
In the Open box, type one of the following and press Enter:
For Office365 or 2019 32 bit:
C:Program Files (x86)Microsoft OfficerootxxXLSTART
For Office365 or 2019 64 bit:
C:Program FilesMicrosoft OfficerootxxXLSTART
Where 'xx' represents the version that you are using (for example, Office15, Office14, etc.).
Also try the following:
- %appdata%MicrosoftexcelXLSTART
- C:UsersUserNameAppDataRoamingMicrosoftexcelXLSTART
Delete any files in the XLStart folder or move them to another folder.
Restart Excel.
Start Excel in safe mode
Note
This is only a temporary solution that will not fix the issue. To use this method, it must be done every time that you start Excel.
Another method for preventing files from automatically opening is to start Excel in safe mode. Starting Excel in safe mode prevents all Excel add-ins, toolbar customizations, and startup folders from loading when the program is started.

There are two ways to start Excel in safe mode: the CTRL key and command-line switches.
Using the CTRL key
To start Excel in safe mode, hold down the CTRL key while you start Excel. You will receive the following message: Excel has detected that you are holding down the CTRL key. Do you want to start Excel in Safe mode? Select Yes to start in safe mode.
You can then delete files from the alternative startup location as described earlier.
Use Command-line switches
In all versions of Excel, you can use a command-line switch to start Excel in safe mode.Both the /safe switch and the /automation switch can be used for this purpose.
Note
The /safe switch starts Excel in safe mode. The /automation switch disables all automatically opened files and auto-run macros.
To use a command-line switch to start Excel, follow these steps:
Select Start, and then select Run.
In the Open box, type either of the following lines (but not both):
excel.exe /safe
excel.exe /automation
Select OK.
Note
If Microsoft Windows Installer starts when you use one of these command-lines switches, clickCancel to finish starting Excel.
I even went to microsoft.com/getsilverlight which will detect the version on your computer, but it doesn't detect the install i currently did, just says install. I uninstalled and reinstalled and stillthe same. Silverlight 4 for mac. I am trying to trouble shoot a user on Windows 7 image machine, when they have lync and are invited to join an online email, it keeps asking to install Silverlight 4.0 or higher, thing is the user has silverlight.
Press the ESCAPE key
Note
This is only a temporary solution that will not fix the issue. To use this method, it must be done every time that you start Excel.
Another method for preventing files from automatically opening is to press the ESCAPE key (but do not press and hold). When you press ESCAPE after the files start to open, Excel is prevented from opening additional files.
Using this method, you may receive one or both of the following messages:
- Would you like to cancel opening all files from your Alternate Startup File Location?
- Would you like to cancel opening all files from your XLStart Location?
If you click Yes in either message, Excel starts without opening any additional files from the startup locations.
Note
Do not hold the ESCAPE key. If you do this, the messages will be closed before you can click Yes.
References
For more information about Excel startup folders, see the following Microsoft Knowledge Base articles:
On Windows 10, Microsoft Edge loads some processes as well as the 'New Tab' and 'Start' pages in the background during startup to improve the speed when launching the application. However, if you've already switched to the Chromium version of Edge, or you use Chrome, Firefox, or another browser to surf the net, these processes are just wasting system resources.
Luckily, if you don't use the default browser, starting with version 1809, Windows 10 includes options to prevent the browser from launching processes and loading the Start and New Tab pages as the system starts up with the Group Policy Editor and Registry.
In this Windows 10 guide, you'll learn the steps to prevent Microsoft Edge (legacy) from loading related processes during startup.
How to disable preloading Microsoft Edge at startup using Group Policy
If you're running Windows 10 Pro, the easiest way to prevent Microsoft Edge from starting processes during startup is using the Local Group Policy Editor.
To block Edge resources at startup on Windows 10, use these steps:
You'll simply need to download a package for a newer version, which uses an updated certificate, to use for your installation. Click to install. 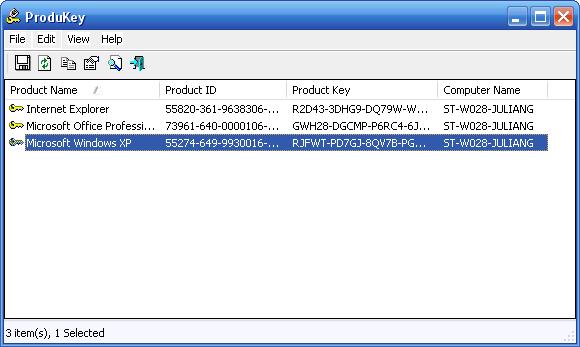 This occurs because a few of our install and update packages are signed with an older certificate. This error does not impact your license or subscription.When you see this dialog box, click Cancel.Download the package for the newer version, using the links in the following table.Package with the older certificateDownload this newer versionOffice 2011 Volume License packages (build 14.4.3) that were downloaded from the Microsoft Volume Licensing Service Center (VLSC) prior to March 8, 2017 (all languages).Office 2011 14.7.1 Installer for Italian and Norwegian.Office 2011 14.7.1 Combo update for German, Japanese, and PolishLync 14.4.1 installer.Open the update from your Downloads folder.
This occurs because a few of our install and update packages are signed with an older certificate. This error does not impact your license or subscription.When you see this dialog box, click Cancel.Download the package for the newer version, using the links in the following table.Package with the older certificateDownload this newer versionOffice 2011 Volume License packages (build 14.4.3) that were downloaded from the Microsoft Volume Licensing Service Center (VLSC) prior to March 8, 2017 (all languages).Office 2011 14.7.1 Installer for Italian and Norwegian.Office 2011 14.7.1 Combo update for German, Japanese, and PolishLync 14.4.1 installer.Open the update from your Downloads folder.
- Open Start.
- Search for gpedit.msc and click OK to open the Local Group Policy Editor.
Browse the following path:
Computer Configuration > Administrative Templates > Windows Components > Microsoft EdgeOn the right side, double-click the Allow Microsoft Edge to pre-launch at Windows startup, when the system is idle, and each time Microsoft Edge is closed policy.
Select the Disabled option.
- Click Apply.
- Click OK.
- On the right side, double-click the Allow Microsoft Edge to start and load the Start and New Tab page at Windows startup and each time Microsoft Edge is closed policy.
Select the Disabled option.
- Click Apply.
- Click OK.
- Restart your computer.
Once you complete the steps, the browser will no longer pre-load processes freeing up resources for more important apps and services, or another browser.
In the case you change your mind, you can roll back the previous settings using the same instructions, but on step No. 5 and step No. 9, select the Not Configured option.
How to disable preloading Microsoft Edge at startup using Registry
Stop Microsoft Word From Opening At Startup Machine
If you don't have access to the Local Group Policy Editor, you can still disable Microsoft Edge from preloading on startup by modifying the Registry.
Warning: This is a friendly reminder that editing the Registry is risky, and it can cause irreversible damage to your installation if you don't do it correctly. It's recommended to make a full backup of your PC before proceeding.
To prevent Microsoft Edge resources from launching at startup, use these steps:
- Open Start.
- Search for regedit and click the top result to open the Registry.
Browse the following path:
HKEY_LOCAL_MACHINESOFTWAREPoliciesMicrosoftQuick tip: On Windows 10, you can now copy and paste the path in the Registry's address bar to quickly jump to the key destination.
Right-click the Microsoft (folder) key, select New, and click on Key.
- Name the key MicrosoftEdge and press Enter.
Right-click the newly created key, select New, and click on Key.
- Name the key Main and press Enter.
Right-click the newly created key, select New, and click on DWORD (32-bit) Value.
- Name the key AllowPrelaunch and press Enter.
Double-click the newly created DWORD and set the value to 0.
- Click the OK button.
- Right-click the Microsoft (folder) key, select New, and click on Key.
- Name the key TabPreloader and press Enter.
- Click the OK button.
- Right-click the newly created key, select New, and click on DWORD (32-bit) Value.
- Name the key AllowTabPreloading and press Enter.
Double-click the newly created DWORD and set the value to 0.
- Click the OK button.
- Restart your computer.
After you complete the steps, Microsoft Edge related services won't launch automatically on startup.
You can always revert the changes by using the same instructions, but on step No. 4, make sure to right-click the MicrosoftEdge key and select the Delete option.
While according to the settings information, these changes should work on devices running Windows 10 version 1809 and later, during our test, these changes permanently disabled the background processes on version 1809, but on version 1903, they are just disabled during startup, and eventually, some processes will launch again.
More Windows 10 resources
For more helpful articles, coverage, and answers to common questions about Windows 10, visit the following resources:
Stop Microsoft Word Opening On Startup Mac
Make Meetings FunStop Microsoft Word From Opening At Startup Mac Os
Microsoft now lets you spice up your Teams calls with custom backgrounds
Stop Microsoft Word From Opening At Startup Machines
With more people now working from home, Microsoft is beefing up Teams with several new features. One of the biggest is the ability to add custom backgrounds during video calls to add a little fun to the experience.