Microsoft Lync Para Mac 2011
Jun 25, 2014 Before you install the Lync for Mac 2011 14.0.7 hotfix, you must uninstall any version of Lync for Mac 2011 that is earlier than Lync for Mac 2011 14.0.4 on your computer. Additionally, make sure that the computer is running Mac OS X 10.5, or a later version of the Mac OS X operating system. At the Microsoft download center, choose Download to download the Lync for Mac 2011 update program onto your Mac. After the programs are finished downloading, go to Downloads on your Mac. You'll see two Lync programs there. Sign into the Lync client with another user’s account to check if the issue persists. Sign into the Lync client on another Mac that works fine with your credential and check if you can sign into the client. This can help to determine if the issue is related to your account or the Lync client of your Mac. Jul 23, 2015 Fixes an issue in which you cannot stay connected longer than five minutes after you sign in to Lync for Mac 2011. Lync for Mac 2011 disconnects every 30 seconds after you use a certificate that bases TLS-DSK authentication to sign in.
-->Introduction
This article contains information about how to troubleshoot Lync for Mac issues in Skype for Business Online (formerly Lync Online). It also discusses how to sign in to Skype for Business Online by using Lync for Mac and how to collect log files and system information for Lync for Mac issues.
Procedure
Before you troubleshoot
First, make sure that users follow the correct steps when they sign in to Skype for Business Online. If users are signing in to Skype for Business Online correctly and the issue persists, use one or more of the other methods later in this article to troubleshoot the issue, as appropriate for your situation.
Microsoft Lync Para Mac 2011 Download
Note
To connect Lync for Mac 2011 to Skype for Business Online in Office 365, you must have Lync for Mac version 14.0.6 or a later version installed. If you use a version that's earlier than version 14.0.6, you may have problems when you sign in to Skype for Business Online because earlier versions have issues that prevent authentication to Skype for Business Online. You can find the latest update at Update for Lync for Mac 2011.
Make sure that users follow the correct steps when they sign in to Skype for Business Online
To sign in to Skype for Business Online by using Lync for Mac, users should follow these steps:
Start Lync for Mac.
Enter your email address, user ID, and password.
Next to Sign in as, select the presence status that you want to display after you sign in.
If you want to save your credentials, click to select the Remember my password check box. Your credentials will be saved in the Mac OS Keychain and will work until the next time that your password changes or expires.
To configure additional options for connecting to Skype for Business Online, click Advanced. You can configure the following options:
Automatic Configuration: In most cases, this is the correct setting. If the necessary DNS records are present and automatic configuration isn't working, try Manual Configuration.
Manual Configuration: Select this option if automatic configuration is failing, and specify the following values:
- Internal server name: sipdir.online.lync.com:443
- External server name: sipdir.online.lync.com:443
Kerberos authentication:Leave this option cleared. Office 365 uses the Microsoft Azure AD authentication system for authentication.
If you still can't sign in
The following table describes error messages that may occur when users sign in or use Lync for Mac with Skype for Business Online.
| Error | Cause | Type | Resolution |
|---|---|---|---|
| The service might not be available, or you might not be connected to the Internet. Make sure the server is available. Also, make sure your network connection cable is securely connected. | This issue may occur if Lync can’t detect a suitable Lync Server. | Client | To troubleshoot this issue, see the Make sure that users follow the correct steps when they sign in to Skype for Business Online section. |
| Lync was unable to sign in. Please verify your logon credentials and try again. If the problem continues, please contact your support team. | Various causes. | Client | To troubleshoot this issue, see the Users may be unable to sign in unless they first use an incorrect sign-in address section. |
| The user name, password, or domain appears to be incorrect. Ensure that you entered them correctly. If the problem continues, please contact your support team. | This issue may occur in scenarios in which a federated user tries to sign in, and this user has a password that's longer than 16 characters. | User Account | To troubleshoot this issue, see the Federated users synchronized from on-premises Active Directory Domain Services can't sign in by using a password that's longer than 16 characters section. |
| EXC_BAD_ACCESS | This issue may occur if Lync for Mac tries to integrate or schedule meetings with an Exchange mailbox that isn't hosted in Exchange Online. | Client | To troubleshoot this issue, see the Lync for Mac crashes and the user receives an EXC_BAD_ACCESS error or Clear cached data and corrupted certificates in Lync sections. |
Troubleshoot Lync for Mac issues
Use one or more of the following methods, as appropriate for your situation.
Users may be unable to sign in unless they first use an incorrect sign-in address
Try to sign in to Skype for Business Online by using an incorrect sign-in address. That is, a sign-in address that you know won't work. For example, EmailAddress @contoso.com.
Note
When you do this, sign-in will fail. This is expected behavior.
After the sign-in fails, sign in by using the correct sign-in address. For example, EmailAddress@contoso.com.
If Lync for Mac stops working after an Internet connectivity issue, flush the DNS cache
To flush the DNS cache, do one of the following, depending on the version of Mac OS that you're running:
- If you're running Mac OS X 10.5, Mac OS X 10.6, or Mac OS X 10.7 Lion, start Terminal, and then run the following command: dscacheutil -flushcache
- If you're running Mac OS X 10.4 Tiger, start Terminal, and then run the following command: lookupd -flushcache
Clear cached data and corrupted certificates in Lync
First, delete the following folders:
- Users/Home Folder/Library/Caches/com.microsoft.Lync
- Users/Home Folder/Documents/Microsoft User Data/Microsoft Lync History
Then, delete any corrupted or cached certificates. To do this, follow these steps:
Open the Keychain Access certificate management utility. To do this, in Finder, click Applications, click Utilities, and then click Keychain Access. Or, search for Keychain Access by using Spotlight.
In the left pane, click login, and then click Certificates.
In the right pane, find a certificate that's named Unknown or Communications Server, select it, and then delete it.
Note You may have to unlock your keychain by using your password.
Close Keychain Access.
Restart Lync for Mac.
Important
Before you perform the next step, try reproduce the issue by using a new test user account. If the issue doesn't repeat in the new account, then follow these steps:
Open Keychain Access Preferences, and then click Reset My Default Keychain.
Open Finder, locate the following folders, and then delete them:
/Users/Home Folder/Documents/Microsoft User Data/Microsoft Lync Data
/Users/Home Folder/Documents/Microsoft User Data/Microsoft Lync History
Federated users synchronized from on-premises Active Directory Domain Services can't sign in by using a password that's longer than 16 characters
Organizations that have on-premises customer password policies may allow for passwords to exceed 16 characters. By default, the password policy in Office 365 restricts passwords to 16 characters or less. Because of the Windows Challenge/Response (NTLM) authentication mechanism in the Mac OS, passwords that are longer than 16 characters aren't recognized correctly, and this causes sign-in to fail.
To work around this issue, the user should change his or her password to be 16 characters or less.
Lync for Mac crashes and the user receives an EXC_BAD_ACCESS error
This error message usually occurs when Lync for Mac tries to integrate or schedule meetings with an Exchange mailbox that isn't hosted in Exchange Online. This scenario isn't supported in Skype for Business Online. For the best experience, you should use both Skype for Business Online and Exchange Online. However, if that isn't an option, follow these steps as a potential workaround:
Open Finder, locate the following folder, and then delete it:
DocumentsMicrosoft User DataMicrosoft Lync Data
Start Lync for Mac, and then sign in to Skype for Business Online.
On the Lync for Mac menu, click Preferences, click Account, and then clear the Use Microsoft Exchange for managing personal information check box.
Note You must perform step 3 quickly after you sign in.
Collect log files and system information for Lync for Mac issues
To collect log files and system information for Lync for Mac issues, follow these steps:
Verify the version of the operating system that's used.
Verify the error message that's returned.
Turn on logging for troubleshooting in Lync for Mac. To do this, follow these steps:
- On the Lync menu, click Preferences, and then click General.
- Under Logging, click to select the Turn on logging for troubleshooting check box.
Exit Lync for Mac, and then restart Lync for Mac to create a log file.
Reproduce the issue.
Turn off logging for troubleshooting. To do this, follow these steps:
- On the Lync menu, click Preferences, and then click General.
- Under Logging, clear the Turn on logging for troubleshooting check box.
Collect the log files for Lync for Mac. To do this, follow these steps:
On the menu bar in Finder, click Go, and then click Go to Folder.
In the Go to the folder box, type the path of the logs folder. For example, type /user//library/logs. Then, click Go.
Note
<Useraccountfolder> is usually the same as the user name that the user uses to log on the computer. The user name can also be found next to the House icon at the top of the Finder window.
In the Logs folder, collect the log files.
Uninstall and reinstall Lync for Mac 2011
If the steps in this article don't resolve the issue, try to do a clean uninstallation of Lync for Mac 2011, and then reinstall the application. For more information about how to do a clean uninstallation of Lync for Mac 2011, see How to do a clean uninstallation of Lync for Mac 2011.
Microsoft Lync Para Mac 2011 Torrent

More Information
If you're using third-party virtualization software for the Mac, it can coincide with various performance-related issues including but not limited to slow desktop sharing, unexpected poor media quality, possible sign-in and Exchange integration issues. In order to continue, Microsoft technical support may have to confirm that the issue occurs on a computer where the third-party virtualization software isn’t present.
Third-party information disclaimer
The third-party products that this article discusses are manufactured by companies that are independent of Microsoft. Microsoft makes no warranty, implied or otherwise, about the performance or reliability of these products.
Still need help? Go to Microsoft Community.
-->Introduction
This article describes how to do a clean uninstallation of Microsoft Lync for Mac 2011.
Procedure
To cleanly uninstall Lync for Mac 2011, follow these steps:
Note
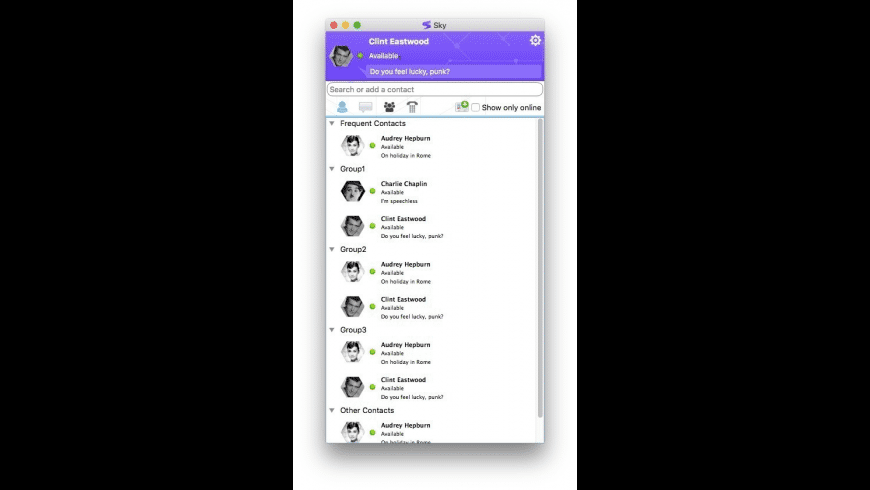
You may be able to avoid uninstalling Lync for Mac 2011 if you create a new profile on the Mac. If you contact Microsoft technical support, you may be asked to create the new profile as a troubleshooting step. If the issue is resolved by creating the new profile, it will be determined that the issue was caused by a corrupted profile.
Log on to your computer by using administrative credentials.
Exit Lync if it's running.
Drag the Lync application to the Trash.
To remove your existing Lync preferences, delete the following files:
Users/username/Library/Preferences/com.microsoft.Lync.plist
Users/username/Library/Preferences/ByHost/MicrosoftLyncRegistrationDB.xxxx.plist Microsoft word mac track changes type size 2.
Users/username/Library/Logs/Microsoft-Lync-x.log
Note This file is present only if you turned on Lync Logging.
Users/username/Library/Logs/Microsoft-Lync.log
To remove all Lync files from your computer, delete the following folders in the Users/username/Documents/Microsoft User Data folder:
- Microsoft Lync Data
- Microsoft Lync History
Note
If you delete the Microsoft Lync History folder, you delete all conversations that are saved in the Conversation History.
In the Applications/Utilities folder, open Keychain Access.
- Delete any keychains on the left that resemble OC__KeyContainer__
.
- Delete any keychains on the left that resemble OC__KeyContainer__
See the following table for more information about the path locations that are used in Lync for Mac 2011.
| Folder path | Description |
|---|---|
| Users/Home Folder/Documents/Microsoft User Data/Microsoft Lync Data | Contains information about the users who have logged into Lync for Mac 2011 on this user account. |
| Users/Home Folder/Documents/Microsoft User Data/Microsoft Lync History | Contains conversation history for the user currently logged in. |
| Users/Home Folder/Library/Preferences/com.microsoft.Lync.plist | Contains application preferences for Lync. |
| Users/Home Folder/Library/Caches/com.microsoft.Lync | Contains server names and endpoints from previous connections to Lync servers. |
More Information
To view the Lync for Mac 2011 deployment guide, go to the following Microsoft website: Lync for Mac 2011 Deployment Guide.
The third-party products that this article discusses are manufactured by companies that are independent of Microsoft. Microsoft makes no warranty, implied or otherwise, about the performance or reliability of these products.
Still need help? Go to Microsoft Community.